Microsoft Outlook grupperer automatisk elementer efter dato. Du kan dog også gruppere elementer manuelt ved hjælp af standardarrangementer eller ved at oprette din egen brugerdefinerede gruppering. Selvom du måske er mest fortrolig med standardgrupperne i din indbakke, anvendes disse grupper også på andre mailmapper.
De standardgrupper, der vises i din indbakke, omfatter I dag, I går, Sidste uge, Sidste måned og Ældre. Nogle af de standardarrangementer, der er tilgængelige, omfatter gruppering efter kategorier, størrelse, emne og prioritet.
Hvis du vil gruppere elementer efter samtale, skal du vælge menuen Vis og derefter markere afkrydsningsfeltet for Vis som samtaler. Du kan få mere at vide om samtaler under Få vist mails efter samtale.
Gruppere eller opdele grupperede elementer automatisk
-
Hvis du vil tilføje eller fjerne gruppering i et arrangement, skal du klikke på Flere


-
Klik på Vis i grupper i arrangementsgalleriet.
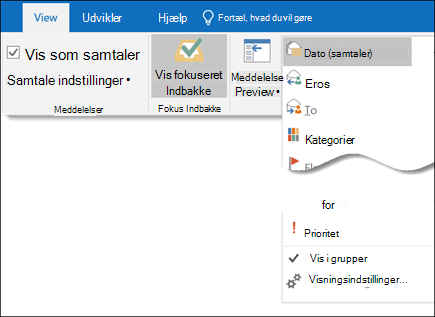
Gruppere elementer manuelt eller oprette en brugerdefineret gruppe
-
Klik på Skift visning i gruppen Aktuel visning i menuen Vis, og klik derefter på Gem aktuel visning som en ny visning.
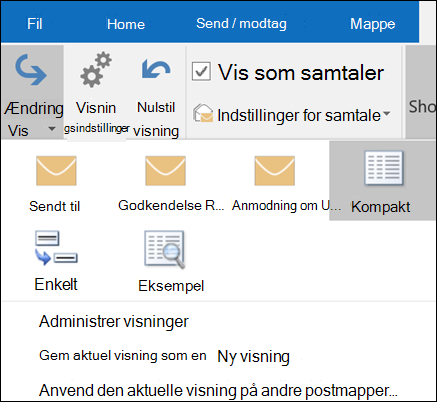
-
Skriv et navn til den nye visning, og klik derefter på OK.
-
Klik på Vis indstillinger i gruppen Aktuel visning i menuen Vis.
-
Klik på Gruppér efter.
-
Fjern markeringen i afkrydsningsfeltet Gruppér automatisk efter arrangement .
-
I feltet Gruppér elementer efter skal du klikke på en felt at gruppere efter.
Hvis det ønskede felt ikke findes i feltet Gruppér elementer efter , skal du klikke på et andet feltsæt i feltet Vælg tilgængelige felter fra .
-
Klik på Stigende eller Faldende for sorteringsrækkefølgen af gruppeoverskrifterne.
-
Hvis du vil have vist det felt, du grupperer elementer efter, skal du markere afkrydsningsfeltet Vis felt i visning .
-
Hvis du vil gruppere efter undergrupper, skal du klikke på et felt i feltet Derefter efter .
-
På listen Udvid/skjul standardindstillinger skal du klikke på standardindstillingen for, hvordan grupper skal vises i visningen.
Når du har lukket dialogboksen, kan du få vist eller skjule elementer i en gruppe ved at klikke på Udvid 

Opdel grupperede elementer manuelt
-
Klik på Vis indstillinger i gruppen Aktuel visning i menuen Vis.
-
Klik på Gruppér efter.
-
Fjern markeringen i afkrydsningsfeltet Gruppér automatisk efter arrangement i feltet Gruppér efter.










