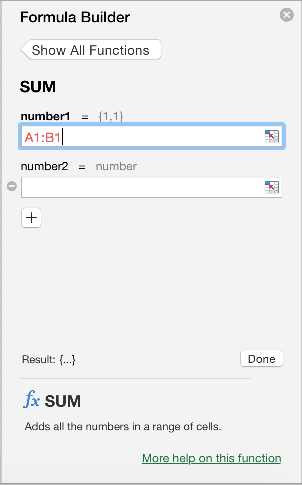Formler er ligninger, der udfører beregninger på værdier i dit ark. Alle formler starter med et lighedstegn (=). Du kan oprette en simpel formel ved hjælp af konstant og beregning operator. Formlen =5+2*3 multiplicerer f.eks. to tal og lægger derefter et tal til resultatet.
Når du vil referere til variabler i stedet for konstanter, kan du bruge celleværdier, f.eks. =A1+A2. Hvis du arbejder med lange kolonner med data eller data, der er placeret i forskellige dele af et ark eller på et andet ark, kan du bruge en område – f.eks. =SUM(A1:A100)/SUM(B1:B100), som repræsenterer divisionen af summen af de første hundrede tal i kolonne A med summen af disse tal i kolonne B. Når formlen refererer til andre celler, genberegnes resultaterne automatisk, når du ændrer dataene i en af cellerne.
Du kan også oprette en formel ved hjælp af en funktion, en foruddefineret formel, der forenkler indtastning af beregninger.
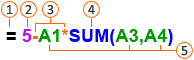





Indtaste en formel, som refererer til værdier i andre celler
-
I et ark, der indeholder kolonner med tal, skal du klikke på den celle, hvor du vil have, at formelresultatet skal vises.
-
Indtast et lighedstegn =
-
Klik på den første celle, du vil medtage i beregningen.
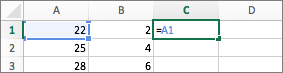
-
Skriv en operator. En operator er den type beregning, som formlen udfører. Operatoren * (stjerne) multiplicerer f.eks. tal. I dette eksempel skal du bruge operatoren / (skråstreg) til at dividere. På dette tidspunkt bør formlen se sådan ud:
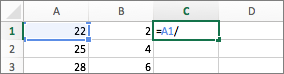
-
Klik på den næste celle, du vil medtage i beregningen. Formlen bør nu se nogenlunde sådan ud:
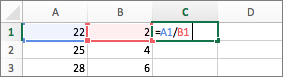
-
Tryk på Retur.
Resultatet af beregningen vises i cellen.
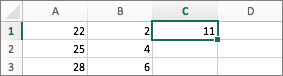
Tip!: Hvis du hurtigt vil anvende en formel til de næste celler ned i kolonnen, skal du dobbeltklikke på fyldhåndtag

Indtaste en formel, der indeholder en funktion
-
I et ark, der indeholder et område med tal, skal du klikke på den tomme celle, hvor formelresultaterne skal vises.
-
Skriv et lighedstegn og en funktion, f.eks. =MIN. MIN finder det mindste tal i et celleområde.
-
Indtast en venstre parentes, markér det celleområde, du vil medtage i formlen, og skriv derefter en højre parentes.
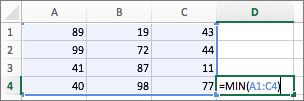
-
Tryk på Retur.
I vores eksempel returnerer funktionen MIN 11, det mindste tal i celle A1 til C4.
Tip!
Når du angiver en formel i en celle, vises formlen også på formellinjen.
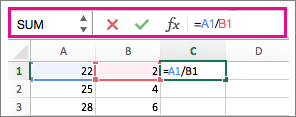
Brug genvejene i formellinjen for at hjælpe dig med at oprette formler:
-
Vælg


-
Vælg

-
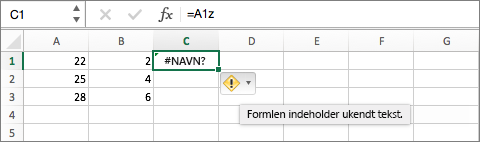
-
Hvis du vil vælge en funktion, skal du bruge funktionslisten.

Når du vælger en funktion, åbnes Formelbygger med yderligere oplysninger om funktionen.