Vigtigt!: Docs.com -tjenesten blev udgået den 15. december 2017. Hvis du vil have mere at vide, skal du se vigtige oplysninger om docs.com service.
Docs.com er et online showroom, hvor du kan publicere og samle Word-dokumenter, Excel-projektmapper, PowerPoint- og Office Mix-præsentationer, OneNote-notesbøger, Sways og PDF-filer.
Docs.com gør det nemt for dig at dele, hvad der interesserer dig, med andre, og indholdet ser godt ud på enhver enhed. Nedenfor vises nogle af de grundlæggende trin til at komme i gang med at publicere dit indhold på Docs.com.
Vælg den opgave, du vil have mere at vide om:
Publicer dokumenter på Docs.com
Med Docs.com kan du dele Word-dokumenter, Excel-projektmapper, PowerPoint- og Office Mix-præsentationer, OneNote-notesbøger, Sways og PDF-filer. Du kan vælge at dele sådant indhold offentligt med alle på verdensplan eller med begrænset synlighed.
Når du vil publicere dine dokumenter, skal du gøre følgende:
-
Log på din Microsoft 365-konto , og gå til siden publicering på Docs.com.
-
Gør et af følgende:
-
Klik på Computer for at uploade dine Word-, Excel-, PowerPoint- og PDF-filer fra din lokale harddisk.
-
Klik på OneDrive for at publicere Word-, Excel-, PowerPoint- eller PDF-filer fra din OneDrive-konto.
Bemærk!: Denne indstilling er kun tilgængelig, hvis du er logget på med en personlig OneDrive-konto. OneDrive for Business understøttes ikke endnu. Hvis du er logget på med en organisationskonto på dit arbejde eller din skole, og du bruger OneDrive for Business, skal du først kopiere eller flytte din fil fra OneDrive for Business til din lokale harddisk, og derefter bruge indstillingen Computer til at uploade og publicere filen.
-
Klik på Sway for at publicere en Sway.
-
Klik på Office Mix for at publicere en Office Mix-præsentation.
-
Klik på OneNote for at publicere en OneNote-notesbog.
-
Klik på feltet Eller angiv en URL-adresse: og indtast eller indsæt en URL-adresse for at publicere et weblink.
-
Angiv egenskaber for publicerede dokumenter
Når du publicerer indhold på Docs.com, kommer du til en side, hvor du kan angive følgende egenskaber og indstillinger for dit indhold:
-
Titel
Du kan ændre dokumentets titel, så målgrupperne kan finde det nemmere. -
Forfatter
Du kan ændre dette, hvis den oprindelige dokument forfatter ikke er dig til at overføre den oprindelige forfatter til kredit. -
Beskrivelse
En kort beskrivelse hjælper med at tiltrække en bestemt målgruppe og hjælper søgemaskiner med at finde dokumentet. -
Baggrundsbillede
Du kan ændre, hvordan dit dokument vil se ud på din profil eller samlings side, ved at angive et baggrundsbillede. Du kan enten vælge fra Word- eller PowerPoint-dokumentet, eller du kan angive et brugerdefineret billede fra dit lokale drev. -
Synlighed
Du kan bestemme, hvem der kan finde og få vist dokumentet. Hvis du angiver Offentlig, kan dokumentet findes og ses af alle. Søgemaskiner vil også kunne finde dokumentet, så det når ud til en større målgruppe. Hvis du angiver Begrænset, er det kun personer, der har et direkte link, der kan finde og få vist dokumentet. -
Viewer-aktiviteter
Du kan styre, hvad andre kan gøre for dit dokument. Når du aktiverer Tillad kommentarer om dokumentet, kan andre tilføje kommentarer i dokumentet. Når du aktiverer Tillad, at andre downloader dit dokument, kan andre downloade dokumentet. -
Licens
Du kan styre, hvordan andre kan genbruge dit dokument ved at vælge en egnet Creative Commons-licens. I de fleste tilfælde er den bedste måde at få dit indhold ud til en større målgruppe på ved at angive en Creative Commons-attributlicens (CC BY). -
Føj til samling
Du kan tilføje dit dokument til din samling for at organisere dem og dele flere indhold på samme tid på en organiseret måde. -
Mærker
Du kan føje mærker til dit dokument for at få andre og søgemaskiner til nemt at forstå, hvad dokumentet handler om. Hvert mærke skal være adskilt af komma for at blive korrekt genkendt. -
Sprog
Hvis du angiver et højre sprog for dokumentet, får andre og søgemaskinerne til at finde dokumentet.
Vil du ændre egenskaberne og indstillingerne for dine eksisterende dokumenter? Det kan du gøre ved at besøge din side med dokumenter og klikke på Rediger detaljer i ruden Detaljer.
Bemærk!: Klik på Udført, når du er færdig med at redigere egenskaberne for det publicerede indhold, for at gemme ændringerne.
Organiser dokumenter med samlinger
I Docs.com er samlinger en god måde at organisere og dele flere dokumenter på, på samme tid. Du kan oprette en ny samling når som helst ved at gøre følgende:
-
Log på din Microsoft 365-konto , og Naviger til din profil side på Docs.com.
-
Klik på Tilføj ny og vælg derefter Samling.
-
Skriv et navn på samlingen, angiv den synlighed, den skal have, og klik derefter på Opret ny samling.
-
Benyt en af følgende fremgangsmåder på samlingssiden:
-
Klik på Tilføj indhold for at føje dokumenter og filer, du tidligere har publiceret eller syntes godt om, til Docs.com.
-
Klik på Publicer nyt for at tilføje dokumenter og filer, der vil blive publiceret på Docs.com for første gang.
-
-
Vælg et af de dokumenter, du har publiceret eller synes godt om.
Indsaml og organiser indhold ved hjælp af samlinger
Samlinger er ikke blot en nem metode til at gruppere dine egne dokumenter og filer på. De er også en god måde at indsamle og organisere andre brugeres indhold og weblinks. Når du finder nyttigt indhold fra andre, som du vil indsamle, kan du føje det til din egen samling ved at gøre følgende:
-
Klik på Føj til samling.
-
Vælg den eller de samlinger, som du vil føje dokumentet til.
Del indhold
Når du har publiceret dine dokumenter eller samlinger på Docs.com, er deling af dem på sociale netværk en god måde at få en større målgruppe på. Du kan hurtigt og nemt dele dine dokumenter og samlinger ved blot at klikke på Del og vælge en af de understøttede sociale netværk. Hvis du foretrækker det, kan du også blot kopiere og indsætte linket, hvor du vil dele det.
Hav kontrol over beskyttelsen af personlige oplysninger i det indhold, du deler
Du kan begrænse, hvem der kan få vist dine dokumenter eller samlinger, og kun dele dem med din skole, skoledistrikt eller organisation. Gør følgende for at kontrollere beskyttelsen af personlige oplysninger i det, du vil dele:
Nyt dokument eller ny samling
Log på din Microsoft 365-konto, Naviger til din profil på Docs.com, og gør derefter følgende:
Dokument
-
Klik på Tilføj ny og vælg derefter Dokument.
-
Upload dokumentet, importer filen, eller angiv den URL-adresse, du vil dele.
-
Klik på OK.
-
Klik på Organisation under Synlighed.
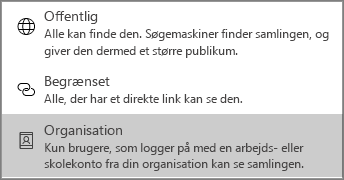
-
Klik på Gem.
Samling
-
Klik på Tilføj ny, og vælg derefter Samling.
-
Føj en titel til din samling, og vælg derefter Organisation i rullemenuen.
Kun de, der logger på med en konto fra din skole eller organisation, vil kunne få vist dette indhold, og det vises ikke i søgeresultater eller til brugere, der ikke er logget på din skole eller organisation.
Bemærk!: Alle elementer i en samling arver samlingens synligheds indstilling. Hvis din samling er offentlig, bliver dokumenter, filer og links i den pågældende samling også offentlig, uanset de enkelte synlighedsindstillinger.
Eksisterende dokument eller samling
-
Log på din Microsoft 365-konto, Hold markøren over et dokument eller en samling på Docs.com, og klik derefter på Rediger.
-
Klik på Organisation under Synlighed.
-
Klik på Gem.
Kun de, der logger på med en konto fra din skole eller organisation, vil kunne få vist dette indhold, og det vises ikke i søgeresultater eller til brugere, der ikke er logget på din skole eller organisation.
Bemærk!: Alle elementer i en samling arver samlingens synligheds indstilling. Hvis din samling er offentlig, bliver dokumenter, filer og links i den pågældende samling også offentlig, uanset de enkelte synlighedsindstillinger.
Integrer indhold
Integrering af dine dokumenter eller samlinger er en god måde at dele dit indhold på, via dine eksisterende blogs eller websteder. Du kan nemt få en integreringskode til et af dine publicerede dokumenter eller samlinger ved at gøre følgende:
-
Klik på Integrer.
-
Vælg en af størrelserne.
-
Kopiér koden i feltet Integreringskode og indsæt den derefter på det sted, hvor du ønsker den skal vises.
Find indhold, der kan genbruges
Docs.com er et godt sted at finde interessant indhold og Office-dokumenter, der kan genbruges. Hvis du vil søge efter Office-dokumenter, der kan genbruges, skal du gøre følgende:
-
Angiv en eller flere nøgleord, som du vil søge efter i søgefeltet øverst på Docs.com-startsiden, og tryk derefter på Enter.
-
Øverst på siden resultater kan du også filtrere indholds forekomster efter indholds type, licensog sprog. Disse filtre kan kombineres for bestemte resultater. Du kan for eksempel angive, at du kun vil have vist Word-dokumenter, der er skrevet på japansk i det offentlige domæne.
-
Vælg et søgeresultat for at få vist indholdet. Docs.com viser oplysninger om dette indhold i ruden Detaljer.
Opret journalindlæg
Journalen kan hjælpe dig med regelmæssigt at dele dine tanker med andre. Du kan skrive journalindlæg om dine publicerede dokumenter eller samlinger for at dele nogle bag-om-scenen-oplysninger om dem.
For at oprette et journalindlæg, skal du gøre følgende:
-
Log på din Microsoft 365-konto , og Naviger til din profil side på Docs.com.
-
Klik på Tilføj nyt og vælg derefter Journalindlæg.
Docs.com logger dig på Sway, hvor du kan oprette et nyt indlæg.
-
Klik på Publicer.
Når du opretter mere end ét journalindlæg, kan andre, der navigerer til din profilside, se din journalside. Du kan ændre denne indstilling ved at gøre følgende:
-
Klik på tandhjulsikonet øverst til højre på Docs.com-startsiden, og klik derefter på Indstillinger.
-
Under startsiden skal du vælge den side, som Docs.com skal vise din målgruppe som standard.
-
Klik på Gem.
Bemærk!: På nuværende tidspunkt er det ikke muligt at publicere journalindlæg fra mobilenheder. Besøg Docs.com på computeren for at oprette og redigere dine journalindlæg.
Tilpas din profilside
For at tilpasse din profilside, kan du ændre baggrunden på siden ved at gøre følgende:
-
Log på din Microsoft 365-konto , og Naviger til din profil side på Docs.com.
-
Klik på Rediger, og gør derefter et af følgende:
-
Klik på Vælg en Sway for at bruge en Sway som baggrund.
-
Klik på Vælg billede for at bruge et billede som baggrund.
-
Ændr URL-adressen for din profilside
På Docs.com er din profilside et centralt sted at etablere kontakt med din målgruppe og dele dine journalsider, dokumenter, samlinger og Om-sider.
Du kan få personlig URL-adresse som docs.com/Your-Name til din profilside, når du publicerer mindst to dokumenter. En personlig URL-adresse gør det nemmere for andre at finde dit indhold på webstedet.
Hvis du vil oprette en brugerdefineret URL-adresse, skal du gøre følgende:
-
Log på din Microsoft 365-konto , og Naviger til din profil side på Docs.com.
-
Klik på Del.
-
Klik på Vil du ændre din profiladresse?.
-
Indtast de tegn, du vil bruge som den tilpassede URL-adresse, og klik derefter på Gem.
Bemærk!: Du kan kun tilpasse URL-adressen for din profilside på Docs.com én gang, så vær omhyggelig med at vælge den nye URL-adresse. Oprettelse af en ny personlig URL-adresse omdirigerer automatisk webstedstrafik fra din oprindelige adresse til den nye, du opretter.
Opret en Om-side
Om-siden er dit online-CV og din oversigt, hvor du kan udstille dit personlige og professionelle arbejde. Denne side indeholder kontekst til andre, der læser dine dokumenter og journalindlæg på Docs.com.
Du kan oprette en personlig Om-side ved at gøre følgende:
-
Log på din Microsoft 365-konto , og Naviger til din profil side på Docs.com.
-
Klik på Om.
-
Klik på Rediger i øverste højre hjørne, og rul derefter gennem starter-skabelonen, og udfyld de oplysninger, som du vil dele med andre.
-
Klik på Publicer for at gemme ændringerne.
Forstå din målgruppe med Analytics
At vide hvornår og hvordan dit indhold bliver vist og delt, er en god metode til at planlægge publikation og promovering af flere dokumenter. Ved at bruge Docs.com Analytics, kan du lære, hvor mange personer, der får vist dine dokumenter, hvor dine besøgende kommer fra og hvornår de læser dit publicerede indhold. Analysedata opdateres én gang i døgnet og kan vises for en samling af indhold eller for et bestemt dokument eller en bestemt fil.
For at få vist analyser af en samling af indhold på Docs.com (eller af din profilside), skal du gøre følgende:
-
Log på din Microsoft 365-konto , og Naviger til din profil side på Docs.com.
-
Klik på Analytics.
Du kan også få vist analyser for et bestemt dokument eller en bestemt fil. Gør følgende:
-
Gå til det publicerede dokument eller den publicerede fil, som du vil have vist Analytics-data for, mens du er logget på din Docs.com-konto.
-
Udvid sidehovedet Analytics (hvis det er nødvendigt) i ruden Detaljer for at få vist dataene for det aktuelle dokument eller den aktuelle fil.
Bemærk!: Se Hvad sker der med mit indhold?, hvis du vil vide mere om Docs.com Analytics
Slet dokumenter og filer fra Docs.com
Du kan fjerne vilkårlige dokumenter eller filer fra Docs.com ved at gøre følgende:
-
Om nødvendigt skal du logge på din Docs.com-konto og gå til siden Profil.
-
Flyt musemarkøren hen over det dokument eller den fil, du vil slette, og klik derefter på Rediger.
Bemærk!: Hvis du bruger en enhed med touchscreen, skal du trykke på dokument- eller filflisen og derefter trykke på Rediger.
-
Rul til bunden af siden Rediger detaljer, og vælg derefter Slet.
-
Når du bliver bedt om det, skal du bekræfte, at du vil slette det valgte dokument eller fil ved at klikke på Slet.
Se også
-
Svar til Ofte stillede spørgsmål om Docs.com.










