Bemærk!: Vi vil gerne give dig den mest opdaterede hjælp, så hurtigt vi kan, på dit eget sprog. Denne side er oversat ved hjælp af automatisering og kan indeholde grammatiske fejl og unøjagtigheder. Det er vores hensigt, at dette indhold skal være nyttigt for dig. Vil du fortælle os, om oplysningerne var nyttige for dig, nederst på denne side? Her er artiklen på engelsk så du kan sammenligne.
Bemærk!: Denne artikel er tjent sit formål, og fjernes snart. For at forhindre meddelelser om "Siden blev ikke fundet", fjerner vi de links, som vi kender til. Hvis du har oprettet links til denne side, skal du fjerne dem og sammen vi internettet tilsluttet.
Her er nogle grundlæggende opgaver og oplysninger kan hjælpe dig med at lære at bruge SharePoint Foundation 2010.
I denne artikel
Hvad er SharePoint Foundation?
SharePoint Foundation er den underlæggende teknologi for alle SharePoint-websteder. Den kan hentes gratis og blev kaldt Windows SharePoint Services i tidligere versioner. Du kan bruge SharePoint Foundation til hurtigt at oprette mange typer websteder, hvor du kan samarbejde om websider, dokumenter, lister, kalendere og data.
Dele af et SharePoint-websted
Et websted er en gruppe relaterede websider, hvor dit team kan arbejde med projekter, holde møder og dele oplysninger. Dit team kan f.eks. have deres eget websted, hvor der gemmes planer, filer og procedureoplysninger. Alle SharePoint-websteder har fælles elementer, som du bør kende, før du går i gang: lister, biblioteker, webdele og visninger.
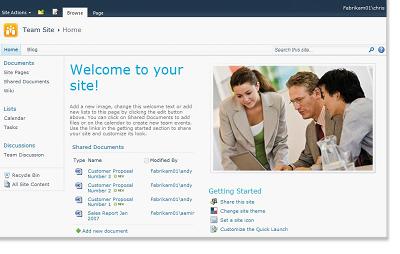
Lister En liste er en webstedskomponent, hvor din organisation kan gemme, dele og administrere oplysninger. Du kan f.eks. oprette en opgaveliste, der skal spore teambegivenheder i en kalender. Du kan også udføre en undersøgelse eller fungere som vært for diskussioner i et diskussionsforum.
Biblioteker Et bibliotek er en speciel type liste, hvor der gemmes filer og oplysninger om filer. Du kan styre, hvordan dokumenter vises, registreres, administreres og oprettes i biblioteker.
Visninger Du kan bruge visninger til at få vist de elementer på en liste eller i et bibliotek, der er vigtigst for dig eller bedst passer til et bestemt formål. Du kan f.eks. oprette en visning med alle elementerne på en liste, som gælder for en bestemt afdeling, eller fremhæve bestemte dokumenter i et bibliotek. Du kan oprette flere visninger af en liste eller et bibliotek, som brugerne kan vælge mellem. Du kan også bruge en webdel til visning af en liste eller et bibliotek på en separat side på webstedet.
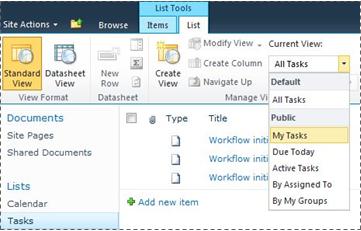
Webdele En webdel er en modulopbygget informationsenhed, der danner en grundlæggende dokumentkomponent for de fleste sider på et websted. Hvis du har tilladelse til at redigere siderne på dit websted, kan du bruge webdele til at tilpasse webstedet, så der vises billeder og diagrammer, dele af andre websteder, lister med dokumenter, tilpassede visninger af firmadata m.m.
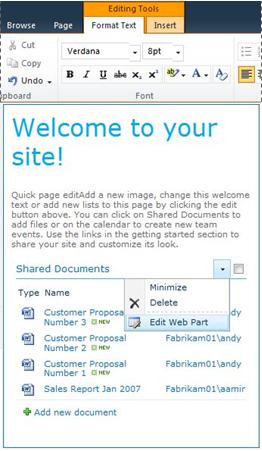
Webstedsspecifikationer, der påvirker oplevelsen
Specifikationerne for installationen og konfigurationen af SharePoint påvirker det, du får vist, og de indstillinger, du kan vælge på webstedet.
Tilladelser Hvis du har fået tildelt tilladelsesniveauet Fuld kontrol, har du hele udvalget af indstillinger til administration af webstedet. Har du fået tildelt tilladelsesniveauet Bidrag eller Læs, er dine indstillinger og adgang til webstedsindholdet mere begrænset. Mange af de indstillinger, der er beskrevet i denne artikel, er ikke tilgængelige for brugere med tilladelsesniveauet Læser, som giver brugerne mulighed for at læse indhold men ikke foretage ændringer i det. Da det er meningen, at tilladelser skal være fleksible og kunne tilpasses, kan din organisation muligvis have sine egne separate indstillinger.
Tilpasning Din organisation kan have tilpasset tilladelser og branding af dit websted eller endda tilpasset webstedsnavigationen og flyttet kontrolelementer som f.eks. menuen Webstedshandlinger til en anden placering på siden. På samme måde kan organisationen have besluttet ikke at bruge funktionaliteten på båndet, som er introduceret i SharePoint 2010.
Føje indhold til et websted
Du kan føje elementer til lister og filer til biblioteker ved hjælp af en webbrowser. De knapper, du bruger til at udføre de mest almindelige handlinger, findes på båndet, som på de fleste sider på et websted er placeret øverst på siden.

Knapper på båndet kan være nedtonet af følgende årsager:
-
Handlingen er ikke tilgængelig, eller den er afhængig af en anden handling. Du skal f.eks. markere afkrydsningsfeltet for et dokument, før du kan tjekke det ud.
-
Du har ikke tilladelse til at fuldføre opgaven.
-
Funktionen er ikke aktiveret for webstedet. Arbejdsprocesser er muligvis ikke aktiveret på webstedet.
Du kan også gemme filer i et bibliotek fra visse klientprogrammer, der er kompatible med SharePoint Foundation. Du kan f.eks. gemme et Microsoft Word-dokument i et bibliotek på et SharePoint-websted, mens du arbejder i Word.
For at kunne føje et element til en liste eller en fil til et bibliotek skal du have tilladelse til at bidrage til listen eller biblioteket. Du kan få flere oplysninger om, hvordan din organisation bruger tilladelser og tilladelsesniveauer hos ejeren eller administratoren af webstedet.
Når du tilføjer elementet eller filen, kan andre brugere, der har tilladelse til at læse listen, få vist elementet eller filen, medmindre der kræves godkendelse. Hvis elementet eller filen kræver godkendelse, gemmes det eller den med en midlertidig status på listen eller i biblioteket, indtil elementet eller filen godkendes af en person med de relevante tilladelser. Hvis du allerede får vist listen eller biblioteket, når et element eller en fil tilføjes, skal du eventuelt opdatere din browser for at kunne se det nye element eller den nye fil.
Lister og biblioteker kan også drage fordel af e-mail-funktioner, hvis ind- eller udgående e-mail er aktiveret på webstedet. Nogle lister, f.eks. kalendere, meddelelser, blogge og diskussionsforummer, kan konfigureres, så brugerne kan tilføje indhold ved at sende en e-mail. Andre lister, f.eks. opgaver og problemsporingslister, kan konfigureres til at sende e-mails til personer, når de har fået tildelt opgaver.
Foruden tilladelse til at føje indhold til eksisterende lister og biblioteker kan du have tilladelse til at oprette nye lister og biblioteker. Liste- og biblioteksskabelonerne giver dig et forspring. Afhængigt af dit tilladelsesniveau kan du også oprette og tilpasse nye sider og websteder.
Lister
Selvom der er forskellige typer lister, er fremgangsmåden ved tilføjelse af elementer den samme, så du behøver ikke at lære flere nye teknikker for at arbejde med forskellige typer lister. Et listeelement indeholder tekst i en serie kolonner, men visse lister tillader, at der føjes vedhæftede filer til elementet.
Føje et element til en liste
-
Klik på den liste, hvor du vil tilføje elementet, under fanen Elementer på båndet. For en kalender er det fanen Begivenheder.
-
Klik på Nyt element (Ny begivenhed for en kalender).
Tip!: En anden måde hurtigt at føje en begivenhed til en kalender er at pege på datoen på kalenderen og derefter klikke på Tilføj.
-
Udfyld de nødvendige felter og evt. andre, du vil have udfyldt.
-
Klik på Gem.
Redigere eller slette et element på en liste
-
Peg på et element, og marker derefter afkrydsningsfeltet ud for elementet.
Tip!: Du kan udføre handlinger på flere elementer ved at markere flere afkrydsningsfelter.
-
Under fanen Dokumenter på båndet skal du enten klikke på Rediger dokument eller Slet dokument efter behov.
På mange typer websteder vil der være oprettet nogle lister for dig. Disse standardlister spænder fra et diskussionsforum til en kalenderliste. Hvis du har tilladelse til det, kan du også oprette lister baseret på adskillige typer listeskabeloner, som indeholder struktur og indstillinger, der kan sætte dig godt i gang.
Oprette en liste
-
Hvis du vil oprette en liste, skal du klikke på menuen Webstedshandlinger

Bemærk!: Hvis menuen Webstedshandlinger eller indstillingen til oprettelse ikke vises, har du muligvis ikke tilladelse til at oprette en liste.
-
Klik på siden Opret på den type liste, du vil oprette, f.eks. Links.
-
Skriv et Navn for listen, udfyld evt. andre felter, der skal udfyldes, og klik derefter på Opret.
Biblioteker
Et bibliotek er et sted på et websted, hvor du kan oprette, indsamle, opdatere og administrere filer sammen med teammedlemmer. Hvert bibliotek viser en liste over filer og nøgleoplysninger om filerne, hvilket hjælper brugere til at bruge filerne til at samarbejde.
Du kan føje en fil til et bibliotek ved at overføre den fra din webbrowser. Når du har føjet filen til biblioteket, kan andre personer, der har den relevante tilladelse, se filen. Hvis du allerede får vist biblioteket, når en fil tilføjes, skal du eventuelt opdatere din browser for at kunne se den nye fil.
Hvis du bruger et program, der er kompatibelt med SharePoint Foundation, kan du oprette en ny fil baseret på en skabelon, mens du arbejder i biblioteket. Du kan også gemme en fil i biblioteket fra et andet program, f.eks. SharePoint Workspace eller Microsoft Word.
Føje en fil til et bibliotek
-
Klik på fanen Dokumenter på båndet i det bibliotek, hvor du vil tilføje filen.
-
Klik på Overfør dokument.
-
Find dokumentet, og klik derefter på OK.
Tip!: Hvis du bruger et program, der er kompatibelt med SharePoint Server 2010, som Microsoft Word 2010, kan du trække og slippe dokumenter fra Windows Stifinder i dialogboksen Overfør dokument.
Redigere eller slette en fil i et bibliotek
-
Peg på en fil, og marker derefter afkrydsningsfeltet ud for filen.
-
Under fanen Dokumenter på båndet skal du enten klikke på Rediger dokument eller Slet dokument efter behov.
Der oprettes et standardbibliotek med navnet Delte dokumenter, når du opretter mange typer websteder. Delte dokumenter er et dokumentbibliotek, du kan bruge til opbevaring af flere typer filer. Du kan oprette flere biblioteker, f.eks. et billedbibliotek til opbevaring af billeder, hvis du har tilladelse til at administrere lister.
Oprette et dokumentbibliotek
-
Hvis du vil oprette et dokumentbibliotek, skal du klikke på menuen Webstedshandlinger

Bemærk!: Hvis menuen Webstedshandlinger eller indstillingen til oprettelse ikke vises, har du muligvis ikke tilladelse til at oprette et bibliotek.
-
Skriv et Navn for biblioteket, udfyld evt. andre felter, du vil have udfyldt, og klik derefter på Opret.
Bemærk!: Hvis du vil have vist de andre typer biblioteker, du kan oprette, skal du klikke på Webstedshandlinger og derefter på Flere oprettelseshandlinger. Peg på en indstilling for et bibliotek, hvis du vil have vist en beskrivelse af den.
Websteder og -sider
Et websted kan tjene et generelt formål, som f.eks. opbevaring af tidsplaner, retningslinjer, filer og andre oplysninger, som dit team ofte bruger. Alternativt kan et websted tjene et mere specifikt formål, som f.eks. holde styr møder eller være vært for en blog, som et medlem af din organisation ofte indsender nyheder og ideer til.
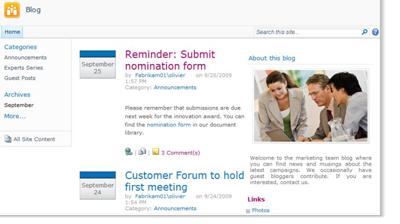
Din organisation kan bruge sider, underordnede websteder og websteder på øverste niveau til at opdele webstedsindhold på særskilte websteder, der kan administreres hver for sig. Hver afdeling i din organisation kan f.eks. have sit eget teamwebsted.
Du kan føje indhold til websteder ved at tilføje lister og biblioteker. Hvis du har tilladelse til det, kan du også føje sider til webstedet. Du kan overveje at tilføje webdelssider, som gør det muligt for dig at bruge webdele til hurtigt at tilføje dynamisk indhold.
Hvis du har brug for at oprette nye websteder, kan du vælge mellem flere typer webstedsskabeloner, så du får et forspring ved oprettelse af et nyt websted. Hvorvidt du kan oprette websteder og underordnede websteder afhænger af, hvordan organisationen har konfigureret sine websteder og tilladelser til at oprette dem.
Oprette et websted
-
Hvis du vil oprette et websted, skal du klikke på menuen Webstedshandlinger

Bemærk!: Hvis menuen Webstedshandlinger eller indstillingen til oprettelse ikke vises, har du muligvis ikke tilladelse til at oprette et websted.
-
Skriv en Titel og et URL-navn for webstedet.
-
Vælg en webstedsskabelon under Valg af skabelon.
-
Vælg evt. andre indstillinger, du ønsker, og klik derefter på Opret.
Administrere og arbejde med webstedsindhold
Hvis du vil hjælpe dit team til at være mere produktivt, er der flere måder, hvorpå du kan administrere og udvide indhold på lister, i biblioteker og på websteder. Visse funktioner hjælper dit team med at finde og arbejde mere effektivt med oplysninger. Andre funktioner hjælper dig med at administrere adgangen til oplysningerne.
Navigere til indhold
Navigationselementer hjælper brugerne med at gennemse det indhold, som de behøver. To navigationselementer, som du kan tilpasse, er det øverste hyperlinkpanel og Hurtig start.
Ved hjælp af siderne indstillinger for hver liste eller et bibliotek, kan du vælge, hvor lister og biblioteker vises på værktøjslinjen Hurtig start. Du kan også ændre rækkefølgen af links, tilføje eller slette links, og tilføje eller slette sektioner, som linkene er organiseret. Hvis du har for mange lister i sektionen liste over websteder, kan du tilføje en ny sektion for Opgaver viser hvor du kan medtage links til din liste over opgaver. Du kan gøre alle disse ændringer til værktøjslinjen Hurtig start fra i en browser, der er kompatibelt med SharePoint Foundation 2010. Du kan også tilføje links til sider uden for webstedet.
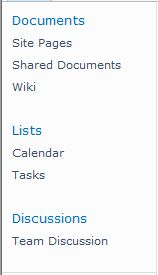
Det øverste hyperlinkpanel gør det muligt for brugerne af dit websted at komme til andre websteder i gruppen af websteder ved at vise en række faner øverst på hver side på webstedet. Når du opretter et nyt websted, kan du vælge, om webstedet skal medtages på det øverste hyperlinkpanel på det overordnede websted, og om det øverste hyperlinkpanel fra det overordnede websted skal bruges.

Hvis webstedet bruger et entydigt øverste linkpanel, kan du tilpasse de links, der vises på webstedets øverste linkpanel. Alle de websteder, der er oprettet under det overordnede websted, kan også vises på det øverste linkpanel, hvis webstederne er konfigureret til at arve det øverste linkpanel fra det overordnede websted. Du kan også medtage links til andre websteder uden for gruppen af websteder.
Administrere adgangen til indhold
En webstedsejer eller -administrator kan tildele tilladelsesniveauer til brugere og til SharePoint-grupper med brugere. Tilladelserne kan gælde for et websted, listerne og bibliotekerne på et websted og elementerne på listerne og i bibliotekerne.
Du kan tildele forskellige tilladelsesniveauer for forskellige objekter, f.eks. et bestemt websted, en liste, et bibliotek, en mappe på en liste eller i et bibliotek, et listeelement eller et dokument.
Organisere lister og biblioteker
Hvordan du organiserer lister og biblioteker afhænger af din gruppes behov og den måde, du foretrækker at gemme og søge efter oplysningerne på. Med en vis planlægning kan du oprette den struktur, der fungerer bedst for organisationen.
Oplysningerne på lister og i biblioteker gemmes i kolonner, f.eks. Titel, Efternavn eller Firma. Du kan bruge kolonnerne til at sortere og filtrere elementer på samme måde som i et regneark ved at klikke på kolonneoverskrifterne på en liste eller i et bibliotek. Du kan også bruge visninger til at få vist de elementer på en liste eller i et bibliotek, som er mest interessante for dig.
Ændre visningen af en liste eller et bibliotek
-
Klik på fanen Liste eller Bibliotek på båndet, når du er på den liste eller i det bibliotek, hvor du vil ændre visningen.
-
Klik på pilen ud for visningslisten under Aktuel visning i gruppen Administrer visninger, og vælg derefter en visning.
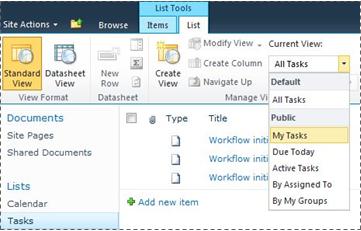
Hvis du har brug for at gemme flere oplysninger om listeelementer eller filer i et bibliotek, kan du tilføje kolonner som hjælp til at sortere, gruppere og oprette flere visninger. Du kan f.eks. sortere en liste efter forfaldsdato eller gruppere elementer efter afdelingsnavn.
Du har flere muligheder for den type kolonne, du opretter, herunder en enkelt tekstlinje, en rulleliste med indstillinger, et tal, der beregnes fra andre kolonner, eller endog en persons navn og billede på webstedet.
Oprette en kolonne
-
Klik på fanen Liste eller Bibliotek på båndet, når du er på den liste eller i det bibliotek, hvor du vil tilføje filen.
-
Klik på Opret kolonne.
-
Skriv et navn til kolonnen, og vælg en kolonnetype.
-
Vælg eventuelt flere indstillinger, og klik derefter på OK.
Du kan også bruge kolonnerne i en liste eller et bibliotek til at oprette visninger for at finde de oplysninger, de er mest interesseret i, som opgaver med den højeste prioritet eller alle de elementer, der er tildelt hver person-bestemte afdelinger. Finde oplysninger om oprettelse og ændring af visninger, under oprette, redigere eller slette en visning.
Visse listefunktioner kan hjælpe dit team med at oprette og administrere elementer effektivt på tværs af flere lister eller biblioteker. Du kan f.eks. oprette en kolonne med oplysninger om listeelementer og derefter dele den på tværs af andre lister. Hvis du vil gøre en fil tilgængelig i flere biblioteker, kan du nemt kopiere den til andre biblioteker på webstedet. Du kan blive spurgt om opdateringer, hvis filen er ændret.
Finde oplysninger om administration af store lister og biblioteker, administrere store lister og biblioteker i SharePoint.
Bruge handicapfunktioner
Websteder er designet på en måde, så man kan få fuld adgang til lister, biblioteker og andre funktioner ved kun at bruge tastetryk. En mere handicapvenlig tilstand giver brugere af handicapudstyr mulighed for nemmere at interagere med menuer og forskellige kontrolelementer. Gå til hovedindhold-links gør det muligt for tastaturbrugere at springe over flere gentagne navigationslinks og komme direkte til det mere meningsfulde indhold på en side.
Kodningen i overskrifter er udviklet til bedre at definere strukturen og forbedre navigationen for personer, der bruger skærmlæsere. Billeder, som overføres til webstedet, muliggør brugerdefinering af alternativ tekst. Du kan f.eks. tildele brugerdefineret, alternativ tekst til det billede, der vises på startsiden, i webdelen Billede på websted, eller til et billede, som du føjer til et billedbibliotek. Til visning af websteder fungerer de høje kontrastindstillinger i Windows fint for brugere med nedsat syn.
Du kan finde flere oplysninger om, hvordan du navigerer på websteder og bruger tilstanden Mere handicapvenlig under Hjælp til handicappede.
Holde styr på versioner
Listen eller biblioteket kan være konfigureret til at holde styr på versioner, så du kan gendanne en tidligere version, hvis du laver en fejl, og få vist en versionshistorik over ændringerne. Når der holdes styr på versioner, gemmes revisioner af elementerne eller filerne og deres egenskaber. På den måde kan du bedre administrere indhold, efterhånden som det bliver revideret og endda gendanne til en tidligere version, hvis du laver en fejl i den aktuelle version. Versionsstyring er især nyttig, når flere brugere arbejder sammen på projekter, eller når oplysninger går gennem flere udviklings- og gennemgangsfaser.
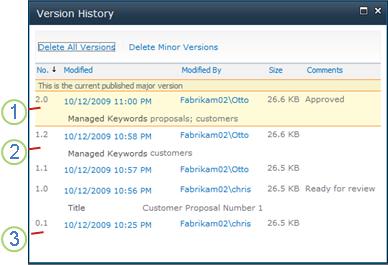
1. Den aktuelle, udgivne, overordnede version er fremhævet, og versionsnummeret er et helt tal.
2. Der oprettes en version, når egenskaber eller metadata ændres.
3. Den første version af en fil er altid underordnet version nr. 0.1.
Versionsstyring er tilgængelig for listeelementer i alle standardlistetyper – inklusive kalendere, problemsporingslister og brugerdefinerede lister – og for alle de filtyper, der kan gemmes i biblioteker, inklusive webdelssider.
Samtidig redigering af dokumenter
To eller flere brugere kan redigere et Word-dokument eller en PowerPoint-præsentation på samme tid. Denne nye funktion sætter dig i stand til at læse og skrive dele af en fil, der er gemt i SharePoint. Du kan f.eks. arbejde med ét afsnit i et Word-dokument, mens en kollega arbejder med et andet afsnit i samme dokument og på samme tid.
Holde sig ajour med ændringer
RSS indeholder en praktisk måde, hvorpå du kan distribuere og modtage oplysninger i et standardiseret format, inklusive opdateringer til lister og biblioteker. Et standardiseret XML-filformat tillader, at oplysningerne bliver vist af mange forskellige programmer. Du kan også abonnere på lister og biblioteker ved hjælp af beskeder, så du får det at vide, når indhold er blevet ændret.
Team kan bruge deres kilder til at tilpasse indhold for teammedlemmer, som abonnerer på deres kilder, og til at tilbyde links tilbage til deres websteder. RSS-kilder er en nem måde at holde styr på teamstatus og projektopdateringer på. I stedet for at gennemse flere teamwebsteder får du automatisk de seneste nyheder eller opdateringer fra webstederne.
Administrere arbejdsprocesser
Arbejdsprocesser hjælper brugere med at samarbejde om dokumenter og administrere projektopgaver ved at implementere specifikke forretningsprocesser for dokumenter og elementer på et websted. Arbejdsprocesser hjælper organisationer med at overholde konsistente forretningsprocesser. Arbejdsprocesser forbedrer også den organisatoriske effektivitet og produktivitet ved at administrere de opgaver og trin, der indgår i specifikke forretningsprocesser. Det gør det muligt for de personer, der udfører disse opgaver, at koncentrere sig om at udføre arbejdet i stedet for at administrere arbejdsprocessen.
Arbejdsprocesser kan strømline den omkostning og tid, der skal til for at koordinere almindelige forretningsgange, f.eks. projektgodkendelse eller dokumentgennemsyn, ved at administrere og spore de brugeropgaver, der indgår i disse processer. En organisation kan f.eks. oprette og installere en grundlæggende, brugerdefineret arbejdsproces til at administrere godkendelsesprocessen for kladder af dokumenter i et dokumentbibliotek.
Arbejde med indholdstyper
Din liste eller dit bibliotek understøtter muligvis flere indholdstyper. Indholdstyper gør det muligt for organisationer at organisere, administrere og håndtere store mængder indhold mere effektivt. Hvis listen eller biblioteket er konfigureret til at tillade flere indholdstyper, kan du tilføje indholdstyper fra en liste over tilgængelige muligheder, som din organisation ofte bruger, som f.eks. marketingpræsentationer eller kontrakter .
Når du føjer en indholdstype til en liste eller et bibliotek, medfører det, at listen eller biblioteket kan indeholde elementer af den pågældende type. Brugere kan derefter bruge knappen Nyt element på listen eller i biblioteket til at oprette nye elementer af den pågældende type.
En af de vigtigste fordele ved indholdstyper for lister og biblioteker er, at de gør det muligt for en enkelt liste eller et bibliotek til at indeholde flere elementtyper eller dokumenttyper, hver især muligvis entydige metadata, politikker eller funktionsmåder. Du kan finde flere oplysninger om at arbejde med indholdstyper, Brug indholdstyper til at administrere indhold på et SharePoint-websted.










