PowerPointPowerPoint-præsentationer fungerer som slideshows. Du opdeler det budskab eller den historie, du vil fortælle, i slides. Tænk på hver slide som et tomt lærred til de billeder og ord, som hjælper dig med at fortælle din historie.
Vælg et tema
Når du åbner PowerPoint, får du vist nogle indbyggede temaer og skabeloner. Et tema er et slidedesign, som indeholder matchende farver, skrifttyper og specielle effekter som f.eks. skygger, refleksioner og meget mere.
-
På fanen Filer på båndet, skal du vælge Ny, og derefter vælge et tema.
PowerPoint viser et eksempel på temaet med fire farvevariationer til at vælge mellem til højre side.
-
Klik på Opret, eller vælg en farvevariation, og klik derefter på Opret.
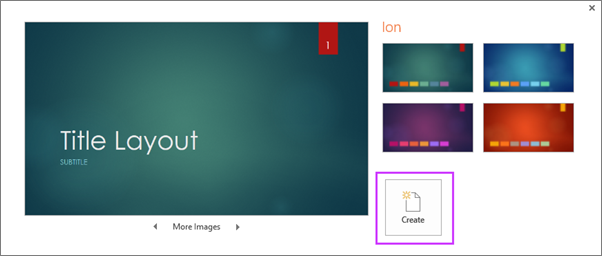
Læs mere: Brug eller opret temaer i PowerPoint
Indsæt et nyt dias
-
På fanen Hjem, skal du klikke den nederste halvdel af Ny slide, og vælg et slidelayout.
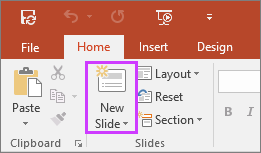
Læs mere: Tilføje, arrangere og slette slides.
Gemme præsentationen
-
Klik på Gem under fanen Filer.
-
Vælg eller søg efter en mappe.
-
Giv præsentationen et navn i feltet Filnavn, og klik derefter på Gem.
Bemærk!: Hvis du ofte gemmer filer i en bestemt mappe, kan du fastgøre stien, så den altid er tilgængelig (som vist nedenfor).
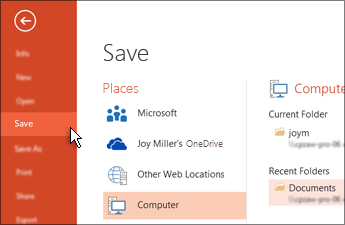
Tip!: Gem dit arbejde med jævne mellemrum. Tryk ofte på Ctrl+S , eller gem filen for atOneDrive, og lad Automatisk lagring tage sig af den for dig.
Læs mere: Gem din præsentationsfil
Tilføje tekst
Vælg en tekstpladsholder, og begynd at skrive.
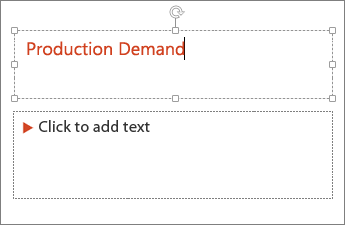
Formatere din tekst
-
Markér teksten.
-
Klik på Formatér under Tegnefunktioner.
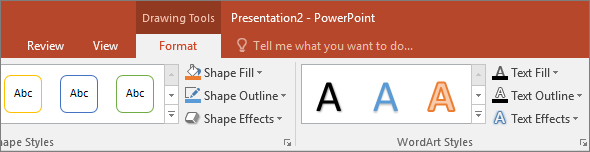
-
Gør et af følgende:
-
Hvis du vil ændre tekstfarven, skal du klikke på Tekstfyld, og derefter vælge en farve.
-
Hvis du vil ændre tekstens konturfarve, skal du klikke på Tekstkontur, og derefter vælge en farve.
-
Hvis du vil anvende en skygge, refleksion, glød, facet, 3D-rotation eller en transformering, skal du klikke på Teksteffekter, og derefter vælge den ønskede effekt.
-
Læs mere:
Tilføje billeder
På fanen Indsæt skal du vælge Billeder og derefter gøre et af følgende:
-
Hvis du vil indsætte et billede, der er gemt på dit lokale drev eller en intern server, skal du vælge Denne enhed, søge efter billedet og derefter vælge Indsæt.
-
(For Microsoft 365-abonnenter) Hvis du vil indsætte et billede fra vores bibliotek, skal du vælge Stockbilleder, søge efter et billede, markere det og vælge Indsæt.
-
Hvis du vil indsætte et billede fra internettet, skal du vælge Onlinebilleder og bruge søgefeltet til at finde et billede. Vælg et billede, og klik derefter på Indsæt.
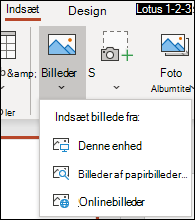
Tilføj figurer
Du kan tilføje figurer for at illustrere sliden.
-
På fanen Indsæt skal du vælge Figurer, og derefter vælge en figur fra menuen, der vises.
-
Klik I området for slidens indhold og træk for at tegne figuren.
-
Vælg Format eller Figur-format-fanen på båndet. Åbn galleriet Figurtypografier for hurtigt at tilføje en farve og typografi (herunder skygge) til den valgte figur.
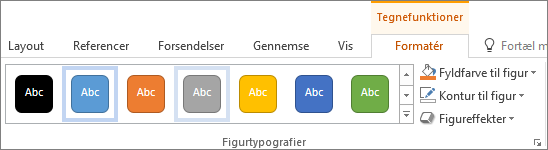
Indsæt talerens noter
Slides fungerer bedst, hvis der ikke er for mange oplysninger på samme slide. Du kan placere nyttige fakta og noter i talerens noter og henvise til dem, når du viser præsentationen.
-
Klik på Noter

-
Klik på ruden Noter under sliden, og begynd at skrive dine noter.
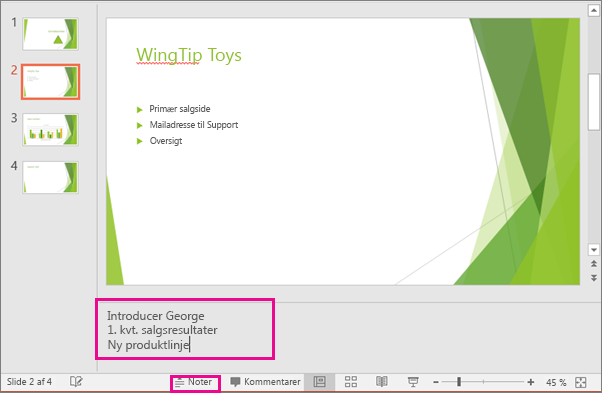
Læs mere:
Vise præsentationen
Gør et af følgende under fanen Slideshow:
-
Hvis du vil starte præsentationen ved første slide, skal du klikke på Fra begyndelsen i gruppen Start slideshow.
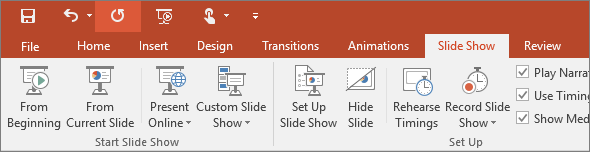
-
Hvis du ikke er ved den første slide, og du vil begynde fra det sted, hvor du befinder dig, skal du klikke på Fra aktuel slide.
-
Hvis du har brug for at vise præsentationen for personer, som befinder sig et andet sted, skal du klikke på Præsenter online for at konfigurere en præsentation over internettet og derefter vælge en af følgende muligheder:
Afslutte slideshowvisningen
Du kan når som helst afslutte slideshowvisningen ved at trykke på Esc på tastaturet.
Vælg et tema
Du kan hurtigt anvende et tema, når du starter en ny præsentation:
-
Klik på Ny under fanen Filer.
-
Vælge et tema.
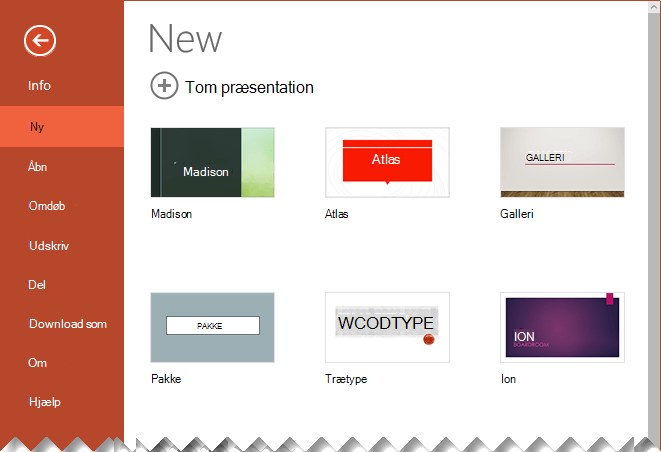
Læs mere: Anvend et designtema på din præsentation
Indsæt et nyt dias
-
I ruden med miniatureslides til venstre skal du vælge den slide, som den nye slide skal følge efter.
-
På fanen Hjem skal du vælge den nederste halvdel af Ny slide.
-
Vælg det layout, du vil bruge til den nye slide, i menuen.
Din nye slide indsættes, og du kan klikke på en pladsholder for at begynde at tilføje indhold.
Læs mere: Tilføje, omarrangere og slette slides
Gemme præsentationen
PowerPoint til internettet gemmer automatisk dit arbejde i dinOneDrivei skyen.
Sådan ændrer du navnet på den automatisk gemte fil:
-
Klik på filnavnet på titellinjen.
-
Skriv det navn, du vil anvende på filen, i feltet Filnavn .
-
Hvis du vil ændre placeringen af skylageret, skal du i højre side af feltet Placering klikke på pilesymbolet og derefter gå til den ønskede mappe og derefter vælge Flyt hertil.
Tilføje tekst
Vælg en tekstpladsholder, og begynd at skrive.
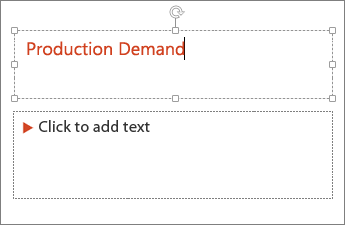
Formatere din tekst
-
Markér teksten.
-
Brug indstillingerne for Skrifttype under fanen Hjem:
-
Benyt en af følgende fremgangsmåder:
-
Hvis du vil ændre farven på teksten, skal du vælge

-
Hvis du vil ændre tekststørrelsen trinvist, skal du vælge Forøg skriftstørrelsen eller Formindsk skriftstørrelsen

-
Vælg mellem andre formateringsindstillinger, f.eks . Fed, Kursiv, Understreget, Gennemstreget, Sænket skrift og Hævet skrift.
-
Læs mere:
Tilføje billeder
-
På fanen Indsæt skal du vælge Billeder.
-
Vælg, hvor du vil indsætte billedet fra, i menuen:
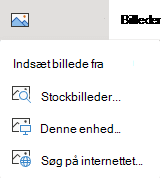
-
Gå til det ønskede billede, markér det, og vælg derefter Indsæt.
Når billedet er indsat på sliden, kan du markere det og trække for at flytte det, og du kan markere og trække i et hjørnehåndtag for at ændre størrelsen på billedet.
Tilføje figurer
-
På fanen Indsæt skal du vælge Figurer, og derefter vælge en figur fra menuen, der vises.
-
Klik og træk på slidelærredet for at tegne figuren.
-
Vælg fanen Figur på båndet. Åbn galleriet Figurtypografier for hurtigt at tilføje en farve og typografi (herunder skygge) til den valgte figur.
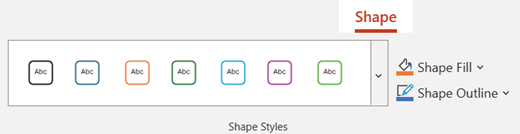
Indsæt talerens noter
-
På fanen Vis skal du vælge Noter

Der vises en vandret noterude nederst i vinduet under sliden.
-
Klik i ruden, og skriv derefter tekst.
Noteruden kan om nødvendigt gøres større. Når du peger på den øverste kant af ruden, bliver musemarkøren til en dobbeltpil

Vise præsentationen
-
På fanen Slideshow skal du vælge Afspil fra begyndelsen.

-
Hvis du vil navigere gennem slides, skal du blot klikke med musen eller trykke på mellemrumstasten.
Tip!: Du kan også bruge piletasterne frem og tilbage på tastaturet til at navigere gennem slideshowet.
Læs mere: Præsentere dit slideshow
Stoppe et slideshow
-
Du kan når som helst afslutte slideshowvisningen ved at trykke på Esc på tastaturet.
Slideshowet i fuld skærm lukkes, og du vender tilbage til redigeringsvisningen af filen.
Tip til oprettelse af en effektiv præsentation
Overvej følgende tip til at holde din målgruppe interesseret.
Minimer antallet af slides
For at bevare et tydeligt budskab og holde din målgruppes opmærksomhed og interesse, skal du holde antallet af slides i din præsentation på et minimum.
Vælg en målgruppevenlig skriftstørrelse
Målgruppen skal kunne læse dine slides på afstand. Generelt kan en skriftstørrelse på mindre end 30 være for svær for målgruppen at se.
Hold din slidetekst enkel
Du ønsker at målgruppen lytter til at du præsenterer dine oplysninger, i stedet for at læse skærmen. Du kan bruge punkttegn eller korte sætninger og prøve at holde hvert element til en enkelt linje.
Nogle projektorer beskærer slides i kanterne, så lange sætninger kan blive beskåret.
Brug visuelle elementer til at hjælpe med at udtrykke dit budskab
Billeder, diagrammer, grafer og SmartArt-grafik giver visuelle stikord, som din målgruppe kan huske. Du kan tilføje meningsfulde illustrationer for at supplere teksten og beskeder på dine slides.
Som med tekst skal du dog undgå at medtage for mange visuelle hjælpemidler på din slide.
Gør mærkater til diagrammer og grafer forståelige
Brug kun nok tekst til at gøre mærkatelementer i et diagram eller en graf forståelige.
Anvende diskrete, konsistente slidebaggrunde
Vælg en flot, konsistent skabelon eller tema, der ikke er for iøjnefaldende. Du vil ikke have, at baggrunden eller designet tager opmærksomheden fra dit budskab..
Men, du vil også have en kontrast mellem baggrundsfarven og tekstfarven. De indbyggede temaer i PowerPoint indstille kontrasten mellem en lys baggrund med mørk farvet tekst eller mørk baggrund med lys farvet tekst.
Du kan få mere at vide om, hvordan du bruger temaer, under Anvend et tema for at tilføje farve og typografi til din præsentation.
Udfør stave- og grammatikkontrol
Hvis du vil have og vedligeholde respekten for din målgruppe, skal du altid Udfør stave- og grammatikkontrol i din præsentation.










