Få mere ud af din mail med Outlook på internettet. Vi har strømlinet Søg for at gøre det nemmere end nogensinde at finde, det du leder efter, og sende meddelelser, og nye funktioner som f.eks. Filer og forhåndsvisning af vedhæftede filer gør det muligt at se dine billeder og filer uden at forlade din indbakke.
Hvis du hurtigt vil ændre dine indstillinger, så din indbakke ser ud på den måde, du ønsker det, kan du se Skift udseendet af din postkasse i Outlook.com og det nye Outlook på internettet.
Se Få mere at vide om Outlook på internettet for at se videoer om nye og opdaterede funktioner.
Nyheder i Outlook på internettet
Når du logger på Outlook på internettet, føres du direkte til indbakken.

|
Beskrivelse |
Handlinger |
|
Meddelelse |
Opret en ny meddelelse ved at vælge Ny meddelelse. |
|
Mappeliste |
Listen indeholder mapperne i din postkasse. Den kan indeholde andre mapper, f.eks. mapperne Favoritter og Arkiv. Vælg Udvid Højreklik på en eksisterende mappe, og vælg Opret ny undermappe. Se Arbejde med meddelelsesmapper i Outlook på internettet for at få mere at vide om tilgængelige mapper. |
|
Søgefelt |
I feltet Søg skal du angive navnet på en person, dennes mailadresse eller et nøgleord, du vil søge efter, og derefter trykke på Enter eller vælge
|
|
Meddelelsesliste |
Meddelelser i den aktuelle mappe vises. Der kan også være en visuel markering af, at en meddelelse ikke er læst, har en vedhæftet fil eller er markeret med flag. Øverst på meddelelseslisten kan du angive, hvordan du vil have vist listen. Vælg Filtrer, og vælg derefter en af indstillingerne Alle, Ulæst, Til mig, Markeret med flag eller Sortér efter. Hver meddelelse har også en miniværktøjslinje. Hver meddelelse kan du slette, markere som ulæst, markere med et flag eller fastgøre den for at beholde meddelelsen øverst i mappen. |
|
Læserude |
Den meddelelse eller samtale, du har valgt, vises i læseruden. Du kan bruge kommandolinjen over læseruden til at udføre almindelige handlinger som f.eks. at slette, arkivere, rydde op i, flytte eller kategorisere mails.
Vælg Mere |
Hold styr på aftaler, møder eller andre begivenheder, uanset hvor du er. Tilføj, rediger eller slet begivenheder ved hjælp af daglige, ugentlige eller månedlige visninger. Hvis du vil vide mere om at arbejde med kalendere i Outlook på internettet, skal du gå til Opret, rediger eller slet en mødeindkaldelse eller en aftale i Outlook på internettet.
|
Beskrivelse |
Handlinger |
|
Ny begivenhed |
Opret en ny begivenhed ved at vælge Ny begivenhed. Udfyld oplysninger om begivenheden. |
|
Dine kalendere |
Under Kalendere vises Min kalender som standard, hvor kalenderen som standard vises i månedsvisning. Du kan gå frem eller tilbage i kalendermånederne ved hjælp af pilene over kalenderen. Du kan tilføje andre kalendere, f.eks. en feriekalender, ved at vælge Find kalendere i venstre rude. Når du tilføjer en ny kalender, kan du vælge, om du vil have den vist, ved enten at markere eller fjerne markeringen i afkrydsningsfeltet ud for kalenderen. Hvis du beslutter, at du ikke vil bruge den kalender, du har oprettet, skal du højreklikke på kalenderen og vælge Fjern > Slet. |
|
Øvrige kalendere |
Du kan få vist mere end én kalender ad gangen, tilføje andre kalendere og vælge, hvilke du vil have vist, og oprette nye kalendere. |
|
Indstillinger for visning |
Vælg kalendervisning: Dag, Arbejdsuge, Uge eller Måned. For at gå tilbage til dags dato skal du vælge I dag i venstre side af kommandolinjen over kalenderen. |
|
Ruden Kalender |
Når du vælger en bestemt dag i kalenderen, vil alle aftaler eller begivenheder, der er planlagt den pågældende dag, blive vist i dette område. Du kan også vælge en dag eller et tidsrum og oprette en ny aftale eller begivenhed. |
Brug siden Personer til at finde, få vist, oprette og redigere kontakter og kontaktlister. Du kan få mere at vide om administration af kontakter i Outlook på internettet ved at gå til Brug kontakter (Personer) i Outlook på internettet.
|
Beskrivelse |
Handlinger |
|
Søgefelt |
Begynd at skrive i søgefeltet for at finde en kontakt eller liste over kontakter. |
|
Værktøjslinje |
Føj en kontakt til dine fortrukne ved at markere en kontakt på listen og derefter vælge Føj til fortrukne. Når du tilføjer en person som fortrukken i Personer, vises de også under Fortrukne i Mail, og omvendt, hvis kontakten har en mailadresse. For at importere kontakter fra andre mailtjenester, eksportere kontakter eller rydde op i dubletter skal du vælge en indstilling i menuen Administrer. |
|
Mine kontakter i ruden til venstre |
Favoritter: Viser kontakter, som du har tilføjet som favoritter i enten Personer eller i Mail. Alle kontakter: Viser alle dine kontakter fra alle mapper. Alle kontaktlister: Viser alle dine kontaktlister fra alle mapper. Foreslåede: Foreslåede kontakter er baseret på meddelelser, du har sendt til eller modtaget fra adresser, der ikke er blandt dine kontakter. Kontakter under Mapper: Dette er standardmappen for kontakter og kontaktlister. Vælg Ny mappe for at oprette flere mapper. 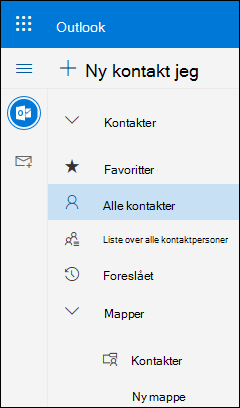 |
|
Kontakter eller kontaktlister |
Viser kontakter eller lister over kontakter afhængigt af, hvad du har valgt i venstre rude. Vælg en kontakt eller en liste over kontakter for at få vist detaljer på visitkortet i højre side. Du kan også markere flere kontakter og f.eks. sende en mail til de markerede kontakter. For kontakter kan du vælge Filtrer øverst til højre for at vælge, hvad du vil have vist på listen, og hvordan du vil have oplysningerne sorteret. |
|
Visitkort |
Se eller rediger oplysninger om kontakten eller kontaktlisten. Kontakt en person direkte ved at vælge Start chat eller Send mail. |
Brug Opgaver til at oprette, administrere og holde styr på det, du skal have ordnet. Du kan få mere at vide om de nye og klassiske opgaver i Outlook på internettet ved at gå til Brug Opgaver i Outlook på internettet.
|
Beskrivelse |
Handlinger |
|
Opgavelister |
Opgaver indeholder som standard fire lister samt de opgavelister, du opretter. |
|
Indhold i opgaveliste |
Se og administrer opgaverne på den valgte liste fra dette vindue. Her kan du også oprette nye opgaver. Højreklik på en opgave for at se en liste over indstillinger, eller vælg en opgave for at se og administrere opgavens oplysninger. |
|
Detaljerude for opgaver |
Når du har valgt en opgave, kan du bruge detaljeruden til f.eks. at tilføje flere oplysninger, tilføje trin eller markere noget som vigtigt. |
Få mere hjælp til det nye Outlook på internettet
Mail: Opret eller svar
Opret, besvar eller videresend mails i Outlook på internettet
Oprette og tilføje en mailsignatur i Outlook på internettet
Vedhæft filer i Outlook på internettet
Slå automatisk videresendelse til i Outlook på internettet
Bloker eller fjern blokeringen af afsendere i Outlook på internettet
Kalender
Indstillinger for kalender i Outlook på internettet
Brug af Planlægningsassistenten i Outlook på internettet
Dele din kalender i Outlook på internettet
Oprette, redigere eller slette en mødeindkaldelse eller en aftale i Outlook på internettet
Importere eller abonnere på en kalender i Outlook på internettet
Administrer en andens kalender i Outlook på internettet
Kalenderdelegering i Outlook på internettet
Når du arbejder med flere kalendere i Outlook på internettet

















