Bemærk!: Vi vil gerne give dig den mest opdaterede hjælp, så hurtigt vi kan, på dit eget sprog. Denne side er oversat ved hjælp af automatisering og kan indeholde grammatiske fejl og unøjagtigheder. Det er vores hensigt, at dette indhold skal være nyttigt for dig. Vil du fortælle os, om oplysningerne var nyttige for dig, nederst på denne side? Her er artiklen på engelsk så du kan sammenligne.
De genvejstaster, der beskrives i dette emne i Hjælp, henviser til layoutet på et dansk tastatur. Tasterne på andre tastaturer svarer muligvis ikke helt til tasterne på det danske tastatur.
Bemærk!: Denne artikel omhandler ikke tilpasning af genvejstaster eller oprettelse af genvejstaster til makroer.
De genvejstaster, der er beskrevet i denne artikel, er tilgængelige i PerformancePoint-dashboarddesigner. Til visse handlinger kræves brug af en mus, for at en opgave kan fuldføres.
Denne artikel indeholder
Brug af genvejstaster i denne artikel i Hjælp
I de genvejstaster, hvor du skal trykke på to eller flere taster samtidig, er de enkelte taster adskilt med et plustegn (+) i Hjælp.
Bruge tastaturet til at udvide afsnit
-
Du kan udvide alle afsnittene i artiklen ved at trykke på Tab, indtil Vis alle er markeret, og derefter trykke på Enter. Tryk på Enter igen for at skjule alle afsnittene.
-
Du kan udvide et enkelt afsnit i artiklen ved at trykke på Tab, indtil afsnitsoverskriften og plustegnet er markeret, og derefter trykke på Enter. Tryk på Enter igen for at skjule afsnittet.
Søge i denne artikel
Vigtigt!: Før du begynder at søge, skal du trykke på Tab, indtil Vis alle er markeret, og derefter trykke på Enter.
-
Tryk på Ctrl+B.
Dialogboksen Søg vises, og markøren er klar til, at du kan skrive.
-
Skrive søgeteksten i feltet.
-
Tryk på Enter.
Udskrive denne artikel
Du kan udskrive dette emne ved at trykke på Tab, indtil Vis alle er markeret, trykke på Enter og derefter trykke på Ctrl+P.
Navigere på båndet i Dashboarddesigner
Bemærk!: Båndet er en Brugergrænsefladen Microsoft Fluent (båndet)komponent.
Med hurtigtaster kan du hurtigt anvende en kommando ved at trykke på nogle få taster. Sådan bruger du en hurtigtast:
Få adgang til en kommando med nogle få tastetryk
-
Tryk Alt
Tastetip vise over hver funktion, der er tilgængelig i den aktuelle visning.
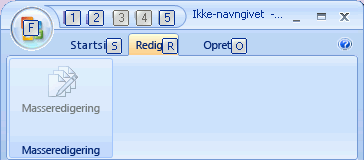
-
Tryk på det tal eller bogstav, der vises i tastetippet over den funktion, du vil bruge.
Bemærk!: Hvis du vil skjule tastetippene, skal du trykke på Alt igen.
Ændre tastaturfokus uden brug af musen
Du kan flytte fokus mellem fanerne og kommandoerne, indtil du finder den funktion, du vil bruge. I følgende tabel vises nogle af de metoder, du kan bruge til at flytte tastaturfokus uden et bruge musen.
|
Hvis du vil gøre dette |
Skal du trykke på |
|
Gemme den aktuelle side |
1 |
|
Åbne dialogboksen Gem som |
2 |
|
Fortryde den seneste handling |
3 |
|
Annullere fortrydelsen af den seneste handling |
4 |
|
Opdatere skærmen |
5 |
|
Åbne menuen Filer |
F |
|
Vælge sidefanen Startside |
H |
|
Vælge sidefanen Rediger |
E |
|
Vælge sidefanen Opret |
C |
|
Vælge den aktive fane på båndet og aktivere hurtigtasterne |
Alt eller F6. Tryk på Alt eller F6 igen for at gå tilbage til dokumentet og annullere hurtigtasterne. |
|
Flytte til en anden fane på båndet |
Alt+det pågældende bogstav (H, C eller E) for at vælge den aktive fane og derefter bruge Venstre pil eller Højre pil til at gå til fanen. |
|
Skjule eller få vist båndet |
Ctrl+F1 |
|
Få vist den modsatte side af siden i fuld visning. |
F11 eller Skift+F10. Hvis du vil vende tilbage til den anden side af siden, skal du igen trykke på F11 eller Skift+F10. |
|
Få hjælp til den valgte kommando eller det valgte kontrolelement på båndet. Hvis der ikke findes noget emne i Hjælp om den valgte kommando, vises der i stedet et generelt emne i Hjælp om programmet. |
F1 |
Bemærk!: Hvis du vil skjule tastetippene, skal du trykke på Alt igen.
Finde og bruge genvejstaster i Dashboarddesigner
I Dashboarddesigner er følgende genvejstaster tilgængelige på alle sider:
|
Genvejstast |
Funktion |
|
Ctrl+C |
Kopierer tekst fra et felt eller kopierer et element som f.eks. KPI |
|
Ctrl+V |
Indsætter tekst i et felt eller indsætter et element |
|
Ctrl+S |
Gemmer det aktuelle element eller den aktuelle arbejdsområdefil |
|
Ctrl+Skift+S |
Gemmer alle elementer, som er blevet ændret |
|
Ctrl+D |
Installerer det valgte dashboard på et SharePoint-websted |
|
Ctrl+N |
Opretter en ny arbejdsområdefil |
|
Ctrl+Z |
Fortryder den seneste handling |
|
Ctrl+Y |
Gentager den seneste handling |
|
F2 |
Omdøber et element i arbejdsområdets browserpanel |
|
F5 |
Opdaterer skærmen |
|
F12 |
Gemmer en arbejdsområdefil under et nyt filnavn |
|
F11 eller Skift+F10 |
Får vist den modsatte side af siden i fuld visning. Hvis du vil vende tilbage til den anden side af siden, skal du igen trykke på F11 eller Skift+ 10. |
|
Tab |
Flytter fokus fra den ene del af en side eller dialogboks til den anden |
|
Pil op eller pil ned |
Flytter fokus op og ned på elementer, der vises på en liste på en side eller i en dialogboks |
|
Enter |
Aktiverer en kommando |
Brug af genvejstaster i dialogbokse
Du kan bruge følgende genvejstaster til at flytte rundt i en dialogboks uden at bruge musen:
|
Hvis du vil gøre dette |
Skal du trykke på |
|
Flytte til den næste indstilling eller gruppe indstillinger. |
Tab |
|
Flytte til den forrige indstilling eller gruppe indstillinger. |
Skift+Tab |
|
Flytte mellem punkter på en åben rulleliste eller mellem indstillinger i en gruppe med indstillinger. |
Piletaster |
|
Udføre den handling, der er tildelt den markerede knap. Markerer eller fjerner markeringen i det valgte afkrydsningsfelt. |
Enter |
|
Åbne en markeret rulleliste. |
Alt+Pil ned |
|
Vælg en mulighed på en rulleliste. |
Første bogstav i et punkt på en rulleliste |
|
Lukke en markeret rulleliste. Annullerer en kommando og lukker en dialogboks. |
Esc |
|
Udføre den valgte kommando. |
Enter |










