Du kan bruge udtryk til at gøre alt muligt med dine data. F.eks. kan du fastlægge, hvor mange dage, der er gået, siden en ordre blev afsendt, eller kombinere et Fornavn og et Efternavn til et FuldeNavn. Følgende afsnit viser, hvordan du opretter et udtryk trin for trin.
I denne artikel
Beregning af værdier for kontrolelementer i formularer og rapporter
Når du bruger et udtryk som datakilde for et kontrolelement, kan du oprette et beregnet kontrolelement. Antag, at du f.eks. har en rapport, hvor der vises flere lagerposter, og du vil oprette en total i rapportfoden, hvor alle linjeelementer i rapporten lægges sammen.
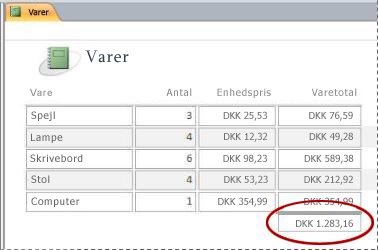
Du kan beregne totalen ved at indsætte et tekstfeltelement i rapportfoden og derefter angive følgende udtryk for egenskaben Kontrolelementkilde for tekstfeltet:
=Sum([table_field])I dette tilfælde er table_field navnet på det felt, der indeholder dine subtotalværdier. Feltet kan komme fra en tabel eller forespørgsel. Funktionen Sum beregner totalværdien for alle værdierne i table_field.
FREMGANGSMÅDE
-
Højreklik på den formel, der skal ændres, i navigationsruden, og klik derefter på Layoutvisning eller Designvisning i genvejsmenuen.
-
Vælg det kontrolelement, som du vil skrive et udtryk i.
-
Hvis egenskabsarket ikke vises korrekt, skal du trykke på F4 for at se det.
-
Hvis du vil oprette udtryk manuelt, skal du på fanen Data i egenskabsarket klikke på egenskaben Kontrolelementkilde for tekstfeltet og derefter skrive = efterfulgt af resten af udtrykket. For at beregne den subtotal, der er vist ovenfor, skal du eksempelvis skrive =Sum([table_field]) og sørge for at erstatte navnet på feltet for table_field.
-
Hvis du vil oprette et udtryk ved hjælp af Udtryksgenerator, skal du klikke på knappen Generér

Når du er færdig med at skrive dit udtryk, ser egenskabsarket ud som følger:
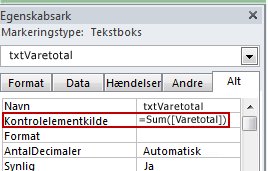
Brug udtryk som kriterier for forespørgsler
Du kan bruge kriterier i en forespørgsel til at begrænse forespørgselsresultaterne. Du angiver kriterierne som et udtryk, og Access returnerer kun de rækker, der matcher udtrykket.
Lad os antage, at du vil have vist alle de ordrer, hvis forsendelsesdato ligger i de første tre måneder af 2017. Angiv kriterierne ved at indtaste følgende udtryk i cellen Kriterier i kolonnen Dato/klokkeslæt i din forespørgsel. I dette eksempel bruges en Dato/klokkeslæt-kolonne kaldet Forsendelsesdato. Definer et datoområde ved at angive dine kriterier således:
Between #1/1/2017# And #3/31/2017#
Kolonnen Forsendelsesdato vil minde om følgende.
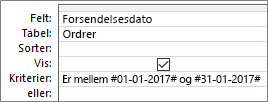
For hver post i tabellen Ordrer, hvis værdien i den Forsendelsesdato kolonne falder inden for datointervallet, du angiver, at posten, der er inkluderet i forespørgselsresultatet. Bemærk, at i udtrykket, du sætte datoerne med nummertegn (#). Access behandler en værdi, der er omsluttet af nummertegn som datatypen Dato/klokkeslæt type. Behandle disse værdier som dato/klokkeslæt-data, kan du udføre beregninger på værdierne, f.eks trække én dato fra en anden.
FREMGANGSMÅDE
-
Højreklik på den forespørgsel, du vil ændre, i navigationsruden, og klik derefter på Designvisning i genvejsmenuen.
-
Klik på cellen Kriterier i den kolonne, for hvilke du vil angive kriterier.
-
Hvis du vil oprette udtrykkene manuelt, skal du skrive kriterieudtrykket. Må ikke indsættes foran kriterieudtrykket på operatoren =.
-
Hvis du vil oprette dit udtryk ved hjælp af Udtryksgenerator, skal du på båndet klikke på Design og derefter i gruppen Konfiguration af forespørgsel klikke på Generator

Hvis du ønsker et større område, hvor du kan redigere udtrykket, skal du anbringe markøren i cellen Kriterier og derefter trykke på Skift+F2 for at få vist feltet Zoom:
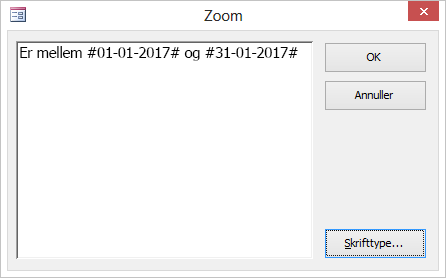
Tip For at gøre det nemmere at læse teksten kan du vælge Skrifttype.
Oprettelse af et beregnet felt i en forespørgsel
Antag, at du designer en forespørgsel, og du vil have vist resultaterne af en beregning, ved hjælp af andre felter i forespørgslen. Du opretter det beregnede felt ved at indtaste følgende udtryk i en tom celle i rækken Felt i forespørgslen: F.eks, hvis du har en forespørgsel, der indeholder en antal felt og enhedspris , kan du multiplicere to for at oprette et beregnet felt til Varetotal af angive følgende udtryk i den feltet række forespørgslen:
Extended Price: [Quantity] * [Unit Price]
Hvis teksten udtrykket Extended Price: navnet på den nye kolonne Varetotal. Dette navn kaldes ofte et alias. Hvis du ikke angiver et alias, oprettes en, f.eks. Expr1.
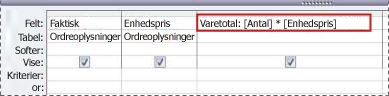
Når du udfører en forespørgsel, foretages beregningen på de enkelte rækker som vist i følgende eksempel:
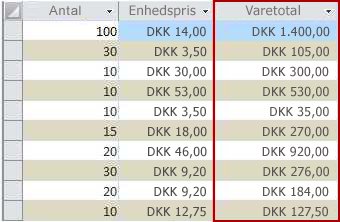
FREMGANGSMÅDE
-
Højreklik på den forespørgsel, du vil ændre, i navigationsruden, og klik derefter på Designvisning i genvejsmenuen.
-
Klik på cellen Felt i den kolonne, hvor det beregnede felt skal oprettes.
-
Hvis du vil oprette udtrykkene manuelt, skal du skrive udtrykket.
Må ikke indsættes foran kriterieudtrykket på = operatøren i stedet starte med et beskrivende navn efterfulgt af et kolon. Skriv f.eks, Extended Price: til at angive navnet på et udtryk, der opretter et beregnet felt kaldet Varetotal. Herefter indtastes kriterierne for udtrykket efter kolonet.
-
Hvis du vil oprette udtrykket ved hjælp af Udtryksgenerator, skal du på båndet klikke på Design og derefter i gruppen Konfiguration af forespørgsel klikke på Generator.
Oprettelse af et beregnet felt i en tabel
Fra og med Access 2010 kan du oprette et beregnet felt i en tabel. Dette eliminerer behovet for en separat forespørgsel til at udføre beregninger. Hvis du har en tabel med det antal, pris og moms sats for hvert element i en rækkefølge, kan du f.eks, tilføje et beregnet felt, der viser den samlede pris, som ser sådan ud:
[Quantity]*([UnitPrice]+([UnitPrice]*[TaxRate]))
Beregningen må ikke indeholde felter fra andre tabeller eller forespørgsler, og resultaterne af beregningen er skrivebeskyttet.
FREMGANGSMÅDE
-
Åbn tabellen ved at dobbeltklikke på den i navigationsruden.
-
Rul vandret hen til den yderste, højre kolonne i tabellen og klik på kolonneoverskriften Klik for at tilføje.
-
På listen, der vises, skal du klikke på Beregnet felt og derefter på den datatype, som du ønsker til resultatet. Access viser udtryksgeneratoren.
-
Skriv den beregning, du ønsker for dette felt, f.eks.:
[Quantity] * [Unit Price]
For et beregnet felt skal du ikke starte udtrykket med et lighedstegn (=).
-
Klik på OK.
Access tilføjer det beregnede felt og fremhæver derefter felthovedet, så du kan skrive et feltnavn.
-
Skriv et navn til det beregnede felt, og tryk på ENTER.
Angivelse af standardværdier for et tabelfelt
Du kan bruge et udtryk til at angive en standardværdi for et felt i en tabel – en værdi, der bruger adgang til nye poster, medmindre der angives en anden værdi. Antag f.eks, vil du automatisk vil indsætte dato og klokkeslæt i feltet Ordredato, når nogen tilføjer en ny post. For at gøre dette, kan du bruge følgende udtryk:
Now()
FREMGANGSMÅDE
-
Dobbeltklik i navigationsruden på den tabel, du vil ændre.
Tabellen åbnes i dataarkvisning.
-
Vælg det felt, der skal ændres.
-
Klik på Tabelfelter på båndet, og klik på Standardværdi i gruppen Egenskaber. Access viser Udtryksgeneratoren.
-
Skriv udtrykket i feltet, og husk, at det skal starte med et lighedstegn (=).
Bemærk Hvis du binder et kontrolelement til et tabelfelt, og både kontrolelementet og tabelfeltet har en standardværdi, tilsidesætter kontrolelementets standardværdi tabelfeltet.
Angivelse af standardværdier for kontrolelementer
En anden fælles sted at bruge et udtryk er det standardværdi for et kontrolelement. Den standardværdi for et kontrolelement er ligesom det standardværdi for et felt i en tabel. F.eks, for at bruge den aktuelle dato som standardværdi for et tekstfelt, kan du bruge følgende udtryk:
Date()
I dette udtryk bruges funktionen Dato til at returnere dags dato, men ikke klokkeslættet. Hvis tekstfeltet er bundet til et tabelfelt, og tabelfeltet har en standardværdi, bruges kontrolelementets standardværdi i stedet for tabelfeltets standardværdi. Det er ofte en god idé at angive egenskaben Standardværdi for feltet i tabellen. På denne måde kan du oprette flere kontrolelementer for forskellige formularer ud fra det samme tabelfelt, samtidig med at samme standardværdi gælder for de enkelte kontrolelementer, hvilket hjælper dig med at sikre en ensartet angivelse af data på de enkelte formularer.
FREMGANGSMÅDE
-
Højreklik på den formel eller rapport, du vil ændre, i navigationsruden, og klik derefter på Designvisning eller Layoutvisning i genvejsmenuen.
-
Klik på det kontrolelement, du vil ændre.
-
Hvis egenskabsarket ikke allerede vises, skal du trykke på F4 for at få det vist.
-
Klik på fanen Alt i egenskabsarket og derefter på egenskabsfeltet Standardværdi.
-
Skriv udtrykket, eller klik på knappen Generér

Tilføjelse af en valideringsregel til et tabelfelt eller en tabelpost
Udtryk er særdeles nyttige til at validere data, når de indtastes i databasen, så ugyldige data holdes ude. I tabeller er der to typer af valideringsregler: Feltvalideringsregler (der forhindrer brugerne i at indtaste ugyldige data i et enkelt felt) og postvalideringsregler (der forhindrer brugerne i at oprette poster, som ikke overholder valideringsreglen). Du bruger udtryk til begge typer af valideringsregler.
Lad os antage, at du har en tabel med navnet Lager med et felt, der hedder Enheder til rådighed, og du vil angive en regel, der tvinger brugere til at angive en værdi, der er større end eller lig med nul. Lagerbeholdningen kan med andre ord aldrig være et negativt tal. Du kan gøre dette ved at bruge følgende udtryk som en feltvalideringsregel i feltet Enheder til rådighed:
>=0
FREMGANGSMÅDE: Angiv en felt- eller postvalideringsregel
-
Dobbeltklik i Navigationsruden på den tabel, du vil ændre. Tabellen åbnes i dataarkvisning.
-
Vælg det felt, der skal ændres, for at oprette en feltvalideringsregel.
-
Klik på Tabelfelter på båndet, klik derefter på Validering i gruppen Feltvalidering, og klik derefter på Feltvalideringsregel eller Valideringsregel. Access viser Udtryksgenerator.
-
Skriv de kriterier, du vil bruge. Skriv f.eks. følgende for en feltvalideringsregel, der kræver, at alle værdier er større end eller lig med nul:
>=0
Der må ikke indsættes et lighedstegn (=) foran udtrykket.
Valideringsreglens udtryk er boolesk, dvs., at de er enten True eller False for et givet inputværdi. En valideringsregel skal True værdien eller Access gemmer ikke input og viser en valideringsmeddelelse om fejlen. Hvis du i dette eksempel angiver en værdi for feltet Enheder til rådighed, der er mindre end nul, evalueres udtrykket som Falsk, og værdien accepteres ikke i Access. Hvis du ikke har skrevet en valideringsmeddelelse som beskrevet i næste afsnit, viser Access sin egen meddelelse for at angive, at den indtastede værdi er forbudt i henhold til valideringsreglen for feltet.
FREMGANGSMÅDE: Angiv en valideringsmeddelelse
Hvis du vil gøre databasen lettere at bruge, kan du indtaste brugerdefinerede valideringsmeddelelser. Disse erstatter de standardmeddelelser, der vises, når data ikke overholder en valideringsregel. Du kan bruge tilpasse valideringsmeddelelsen bestemte oplysninger, der hjælper brugeren med at indtaste de korrekte data, f.eks. "enhederne til rådighed må ikke være et negativt tal."
-
Dobbeltklik i navigationsruden på den tabel, du vil ændre.
Tabellen åbnes i dataarkvisning.
-
Vælg det felt, som du føjede valideringsreglen til, for at oprette en feltvalideringsmeddelelse.
-
Klik på Tabelfelter på båndet, og klik derefter på Validering i gruppen Feltvalidering, og klik derefter på Feltvalideringsmeddelelse eller Valideringsmeddelelse.
-
Brug dialogboksen Angivelse af en valideringsmeddelelse til at indtaste den meddelelse, der skal vises, når data ikke passer til valideringsreglen, og klik derefter på OK.
Tilføj en valideringsregel til et kontrolelement
Ud over tabelfelter og poster har også kontrolelementer egenskaben Valideringsregel, der kan acceptere et udtryk. Lad os antage, at du bruger en formular til at angive datointervallet for en rapport, og du vil sikre, at startdatoen ikke ligger før 1-1-2017. Du kan angive egenskaberne Valideringsregel og Valideringsmeddelelse for det tekstfelt, hvor du angiver startdatoen, til følgende:
|
Egenskab |
Indstilling |
|---|---|
|
Valideringsregel |
>=#1/1/2017# |
|
Valideringsmeddelelse |
Du kan ikke angive en dato, der ligger før 1-1-2017. |
Hvis du forsøger at angive en dato, der ligger før 1/1/2017, vises der en meddelelse med teksten i egenskaben Valideringsmeddelelse . Hvis der ikke er angivet nogen tekst i egenskabsfeltet Valideringsmeddelelse , viser Access en generisk meddelelse. Når du klikker på OK, åbner tekstfeltet.
Hvis du angiver en valideringsregel for et tabelfelt, gælder reglen for hele databasen, uanset hvor feltet ændres. Hvis du derimod angiver en valideringsregel for et kontrolelement i en formular, gælder reglen kun, når den pågældende formular bruges. Det kan være en god idé at angive valideringsregler for tabelfelter og kontrolelementer i formularer hver for sig, hvis du vil oprette forskellige valideringsregler for forskellige brugere.
FREMGANGSMÅDE
-
Højreklik på den formel eller rapport, du vil ændre, i navigationsruden, og klik derefter på Designvisning eller Layoutvisning i genvejsmenuen.
-
Højreklik på det kontrolelement, du vil ændre, og klik derefter på Egenskaber i genvejsmenuen. Kontrolelementets egenskabsark vises.
-
Klik på fanen Alt og derefter på egenskabsfeltet Valideringsregel.
-
Skriv udtrykket, eller klik på knappen Generér

Operatoren = må ikke indsættes foran kriterieudtrykket.
-
Hvis du vil tilpasse den tekst, der vises, når en bruger indtaster data, der ikke overholder valideringsreglen, skal du skrive den ønskede tekst i egenskaben Valideringsmeddelelse.
Gruppering og sortering af data i rapporter
Du kan bruge ruden Gruppering, sortering og total til at definere grupperingsniveauer og sorteringsrækkefølger for dataene i en rapport. Du grupperer eller sorterer typisk på et felt, du vælger på en liste. Men hvis du vil gruppere eller sortere på en beregnet værdi, kan du angive et udtryk i stedet.
Gruppering er den proces, hvor kolonner, der indeholder dubletværdier, kombineres. Hvis vi f.eks. antager, at din database indeholder salgsoplysninger for afdelinger i forskellige byer, og at en af rapporterne i databasen hedder "Salgsdata efter by", så grupperer den forespørgsel, der leverer data til rapporten, dataene efter dine byværdier. Denne form for gruppering kan gøre det nemmere at læse og forstå oplysningerne.
Sortering er derimod processen, hvor der angives en sorteringsrækkefølge for rækkerne (posterne) i forespørgselsresultaterne. Du kan f.eks. sortere poster efter de primære nøgleværdier (eller et andet værdisæt i et andet felt) i enten en stigende eller faldende rækkefølge, eller du kan sortere posterne efter et eller flere tegn i en bestemt rækkefølge, f.eks. i alfabetisk rækkefølge.
FREMGANGSMÅDE: Tilføj gruppering og sortering i en rapport
-
Højreklik på den rapport, du vil ændre, i navigationsruden, og klik derefter på Designvisning eller Layoutvisning i genvejsmenuen.
-
Klik på Rapportdesign på båndet, og klik på Gruppér & Sortér i gruppen Gruppering & totaler. Ruden Gruppér, sortér og total vises under rapporten.
-
Hvis du vil tilføje et grupperingsniveau til rapporten, skal du klikke på Tilføj en gruppe.
-
Hvis du vil tilføje en sorteringsrækkefølge til rapporten, skal du klikke på Tilføj en sortering.
Der vises et nyt grupperingsniveau eller en ny sorteringsrækkefølge i ruden samt en liste over de felter, der leverer data til rapporten. I figuren nedenfor vises ruden med et typisk nyt grupperingsniveau (gruppering efter kategori) og en sorteringsrækkefølge (sortering efter producent) samt en liste, der indeholder de tilgængelige felter til gruppering og sortering:
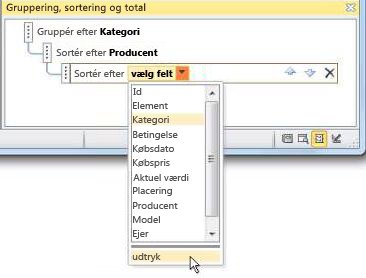
-
Under listen over tilgængelige felter skal du klikke på Udtryk for at begynde at bruge Udtryksgeneratoren.
-
Angiv det udtryk, du vil bruge i Udtryksfeltet (det øverste felt) i Udtryksgeneratoren. Sørg for, at du starter udtrykket med et lighedstegnoperatoren (=).
FREMGANGSMÅDE: Føj et udtryk til en eksisterende gruppering eller sortering
-
Højreklik på den rapport, du vil ændre, i navigationsruden, og klik derefter på Designvisning eller Layoutvisning i genvejsmenuen.
-
Klik på det grupperingsniveau eller den sorteringsrækkefølge, du vil ændre.
-
Klik på Pil ned ud for Grupper efter (for grupperingsniveauer) eller Sorter efter (for sorteringsniveauer). Der vises en liste, som indeholder de tilgængelige felter.
-
I bunden af listen over felter skal du klikke på Udtryk for at begynde at bruge Udtryksgenerator.
-
Angiv udtrykket i udtryksfeltet (det øverste felt) i udtryksgeneratoren. Udtrykket skal starte med et lighedstegn (operatoren =).
Styring af, hvilke makrohandlinger der køres
I nogle tilfælde kan du til at udføre en handling eller flere handlinger i en makro, hvis en bestemt betingelse er sand. Antag, at du vil en makrohandling kun, når værdien i et tekstfelt er større end eller lig med 10. Du kan angive denne regel, du bruger et udtryk i en Hvis blokere i makroen til at definere betingelsen i makroen.
I dette eksempel antages det, at tekstfeltet kaldes "Elementer". Udtrykket, der konfigurerer betingelsen, er:
[Items]>=10
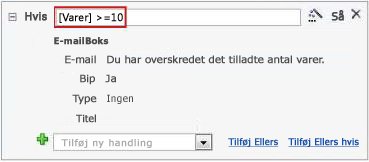
FREMGANGSMÅDE
-
Højreklik på den makro, du vil ændre, i navigationsruden, og klik derefter på Designvisning i genvejsmenuen.
-
Klik på den Hvis-blok, du vil redigere, eller tilføj en Hvis-blok fra ruden Handlingskatalog.
-
Klik på øverste linje i blokken Hvis.
-
Skriv det betingede udtryk i feltet, eller klik på knappen Generér

Det udtryk, du skriver, skal være boolesk, dvs. det er enten True eller False. Makrohandlingerne i den Hvis blokken køres kun, når betingelsen er True.










