Slet en tidligere version af et element eller en fil i SharePoint
Hvis dine SharePoint -lister eller-biblioteker er angivet til at registrere versioner, kan du slette en tidligere version, alle versioner eller bare underordnede versioner af et element eller en fil. Du kan få mere at vide om, hvordan du kan gendanne en version, under Gendan en tidligere version af et element eller en fil. Hvis du vil aktivere versionsstyring, skal du se aktivere Versionshistorik i SharePoint.
Opdateret februar 7, 2020 takket være kunde feedback.
Slette tidligere versioner af elementer eller filer i SharePoint
-
Gå til den liste eller det bibliotek, som du vil slette en tidligere version for.
Hvis navnet på din liste eller dit bibliotek ikke vises, skal du i venstre navigationsrude vælge websteds indholdog derefter vælge navnet på listen eller biblioteket.
-
Højreklik på mellemrummet mellem element eller dokumentnavn og dato, og vælg Versionshistoriki menuen. Hvis du vil se versionshistorikken, skal du muligvis rulle i menuen.
Hvis du ikke kan se Versionshistorik, skal du vælge ... (ellipse) i dialogboksen og derefter vælge Versionshistorik.
Der vises en liste over versioner af filen.
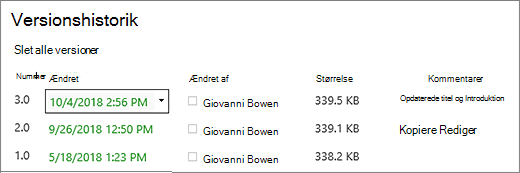
-
I dialogboksen Versionshistorik skal du holde markøren ud for den version, du ønsker, og for at få vist en liste med indstillinger skal du vælge pil ned i højre side. Vælg Slet.
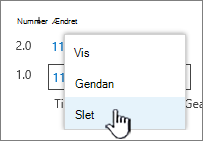
-
Hvis du vil slette versionen, skal du vælge OK.
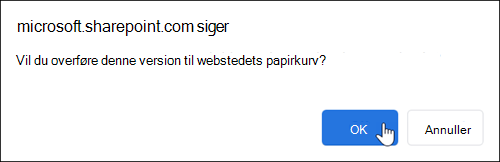
Bemærk!: SharePoint flytter de versioner, du sletter, til Papirkurv. Du kan finde flere oplysninger i Hvordan kan jeg gendanne slettede versioner af elementer eller filer i SharePoint?
-
Gå til den liste eller det bibliotek, som du vil slette en tidligere version for.
Hvis navnet på din liste eller dit bibliotek ikke vises, skal du vælge websteds indhold eller Se alt indhold på webstedetog derefter vælge navnet på listen eller biblioteket.
-
Højreklik på mellemrummet mellem element eller dokumentnavn og dato, og vælg Versionshistoriki menuen. Hvis du vil se versionshistorikken, skal du muligvis rulle i menuen.
Hvis du ikke kan se Versionshistorik, skal du klikke på i dialogboksen ... (ellipse), og vælg derefter Versionshistorik.
-
I dialogboksen Versionshistorik skal du vælge Slet alle versioner.
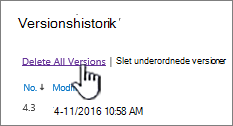
-
Hvis du vil slette alle versioner af den fil eller det element, du har valgt, skal du vælge OK.
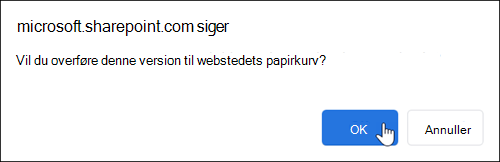
Bemærk!: SharePoint understøtter ikke underordnede versioner på lister.
-
Gå til den liste eller det bibliotek, som du vil slette en tidligere version for.
Hvis navnet på dit bibliotek ikke vises, skal du vælge websteds indhold eller Se alt indhold på webstedetog derefter vælge navnet på dit bibliotek.
-
Højreklik på mellemrummet mellem dokumentets navn og dato, og vælg Versionshistoriki menuen. Hvis du vil se versionshistorikken, skal du muligvis rulle i menuen.
Hvis du ikke kan se Versionshistorik, skal du vælge ... (ellipse) i dialogboksen og derefter vælge Versionshistorik.
-
I dialogboksen Versionshistorik skal du vælge Slet underordnede versioner.
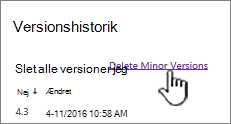
-
Hvis du vil slette de underordnede versioner af den fil, du har valgt, skal du vælge OK.
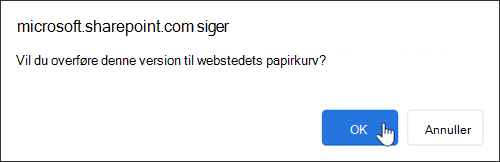
Den underordnede version og dens versionsnummer slettes, når du sletter en version. De andre versionsnumre ændres ikke. Hvis du for eksempel har et dokument, der har underordnede versioner 3,1 og 3,2, og du beslutter dig for at slette version 3,1, viser den resulterende Versionshistorik kun mindre versioner 3,0 og 3,2.
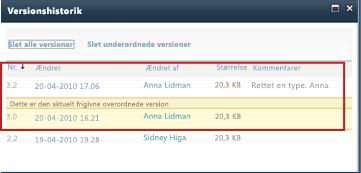
Slettede versioner gemmes i SharePoint s Papirkurv i op til 90 dage. Du kan finde flere oplysninger om SharePoint Papirkurv i et af følgende:
-
Hvis du vil SharePoint i Microsoft 365 2016 eller 2013, skal du se gendanne slettet indhold i papirkurven på et SharePoint-websted.
-
For SharePoint 2010 skal du se gendanne et slettet objekt fra en SharePoint-Papirkurv.
-
Hvis du vil have SharePoint 2007, skal du se få vist, gendanne eller slette elementer i papirkurven på et SharePoint-websted.
Lokale sletninger Hvis du har slettet din fil på din computer og ikke fra et onlinebibliotek, kan du bruge Windows papirkurv til at gendanne den. Du kan få adgang til det fra skrivebordet. Hvis den ikke er der, skal du trykke på Windows s tasten og derefter på ENTER. Vælg enten mappen Papirkurv eller mappen Papirkurv.
Aktivér Versionshistorik i SharePoint
Versionshistorik er som standard slået til i SharePoint, men hvis du ikke kan se kommandoen Versionshistorik, kan versionshistorik være slået fra. Afhængigt af hvordan din administrator har konfigureret SharePoint, kan du muligvis slå dokumentversioner til.
Du kan finde oplysninger om SharePoint versionsindstillinger under aktivere og konfigurere versionsstyring for en liste eller et bibliotek.
Flere oplysninger om versionsstyring
Du kan finde ud af, om der er en grænse for antallet af versioner, du kan bruge, hvad underordnede versioner er, hvordan versionsstyring fungerer med fil indtjekning og udtjekning eller godkendelse af indhold, under Hvordan fungerer versionsstyring på en liste eller i et bibliotek?
Skriv en kommentar
Var denne artikel nyttig? Hvis ikke, kan du give os de oplysninger, der er forvirrende eller manglede, og hvad du forventede. Hvis du kom hertil via en søgning, og du ikke fandt de oplysninger, du søgte, så fortæl os, hvad du søgte efter. Du skal medtage SharePoint, OS og browserversionen. Vi bruger din feedback til at dobbelttjekke vores trin og opdatere denne artikel.










