Når du sletter elementer fra et dokumentbibliotek eller en liste i Microsoft TeamsellerSharePoint, fjernes de ikke straks. Slettede elementer flyttes til papirkurven for SharePointwebsted i et stykke tid, eller indtil de tømmes fra papirkurven. Den SharePointwebsteds papirkurv er ikke det samme som den Windows-papirkurv, du ser på skrivebordet.

Mens elementer er i webstedets papirkurv, kan du gendanne elementer, du har slettet, til deres oprindelige placering. Hvis du bruger SharePoint i Microsoft 365, kan du endda få vist og gendanne elementer, der er blevet slettet af en anden, så længe du har redigeringstilladelser.
Du kan finde oplysninger om gendannelse af SharePoint-filer, der er gemt i OneDrive, under Gendan en tidligere version af en fil i OneDrive.
Bemærkninger!:
-
Hvis du sletter filer eller mapper, du synkroniserer, kan du gendanne dem fra Windowspapirkurv på din pc. Hvis du vil placere din Windows-papirkurv på skrivebordet, skal du se Vis eller skjul Papirkurv.
-
Oplysningerne i denne artikel gælder også for OneDrive-filer (til arbejde eller skole). Du kan få mere at vide om, hvordan du gendanner filer i OneDriveunder Gendan slettede filer eller mapper i OneDrive.
Gendan elementer fra papirkurven i SharePoint i Microsoft 365ellerSharePoint Server
Du kan gendanne elementer, du sletter, og elementer, som andre sletter (så længe du har redigeringstilladelser).
Bemærk!: Nogle af funktionerne introduceres gradvist til organisationer, der har tilmeldt sig First Release-programmet. Det betyder, at du muligvis ikke har set funktionen endnu, eller at den ser anderledes ud end det, der beskrives i Hjælp-artiklerne.
-
Gå til det SharePoint-websted, som elementerne er blevet slettet fra. (I Microsoft Teams skal du gå til fanen Filer øverst i din kanal og vælge Mere > Åbn i SharePoint).
-
Bemærk!: Du kan kun se indstillingen Åbn i SharePoint fra fanen Filer i din Teams-kanal. Du kan ikke slette en fil fra fanen Filer i en Teams-chat, og du kan ikke finde indstillingen Åbn i SharePoint i en Teams-chat.
-
I navigationen i værktøjslinjen Hurtig start nederst til venstre på skærmen skal du klikke på Papirkurv.
Hvis du ikke kan se Papirkurv på værktøjslinjen Hurtig start, skal du følge disse trin:
Bemærk!: Hvis du ikke kan se en papirkurv i SharePoint Server 2016 eller 2013 – kan papirkurven være blevet deaktiveret. Kontakt din farm- eller serveradministrator. Hvis du er administrator, skal du se Konfigurer indstillinger for SharePoint-papirkurv.
-
Klik på Indstillinger

-
Papirkurv er i øverste højre del af siden Webstedsindhold.

-
-
På siden Papirkurv skal du klikke på feltet til venstre for de elementer eller filer, du vil gendanne.
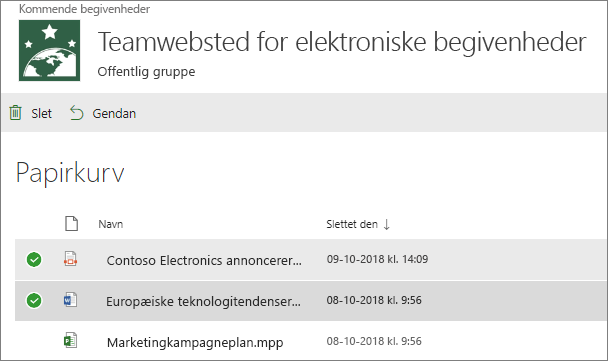
-
Klik på Gendan.
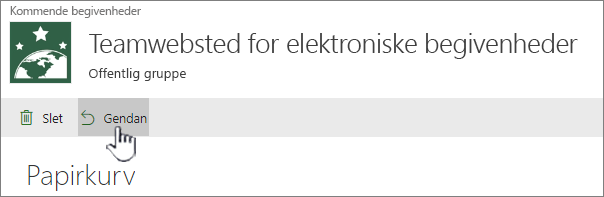
Bemærk!: Hvis du ikke kan se det element, du leder efter, og det er blevet slettet for nylig, kan en administrator for en gruppe af websteder muligvis gendanne det fra papirkurven for gruppen af websteder. Hvis du er administrator for gruppen af websteder, skal du se Gendan slettede elementer fra papirkurven for gruppen af websteder.
Når et element gendannes, gendannes det til den samme placering, som det blev slettet fra.
Slettede elementer bevares i papirkurve i et bestemt tidsrum. For SharePointer opbevaringstiden 93 dage. Den starter, når du sletter elementet fra den oprindelige placering. Når du sletter elementet fra webstedets papirkurv, sendes det til papirkurven for gruppen af websteder. Den forbliver der i resten af de 93 dage og slettes derefter permanent.
Du kan gendanne en liste, et listeelement, et bibliotek, en fil eller en version af en fil til dens oprindelige placering, så længe du ikke allerede har slettet den overordnede fil. Du kan f.eks. ikke gendanne en version af en fil, hvis selve filen er blevet slettet. Det skyldes, at når du sletter en fil, sletter du alle versioner af filen. På samme måde kan du ikke gendanne en fil, hvis det bibliotek, den tilhørte, er blevet slettet. Du skal først gendanne biblioteket og derefter gendanne filen til biblioteket.
Når du gendanner et bibliotek, gendannes alle de filer, som biblioteket indeholder, også. Når du gendanner et element, der oprindeligt var placeret i en slettet mappe, gendannes mappen også på den oprindelige placering, og elementet gendannes i mappen. Men hele indholdet af mappen gendannes ikke. Hvis der allerede findes en fil eller mappe på den oprindelige sti, gendannes elementet med et nummer tilføjet i slutningen af filnavnet.










