Du kan bruge PerformancePoint Dashboard Designer til at oprette dashboardindhold. Du kan gemme, organisere og administrere dit dashboardindhold på særlige lister og i særlige dokumentbiblioteker i SharePoint, som er en del af en gruppe af websteder. Du kan se PerformancePoint-dashboardelementerne i en bestemt gruppe af websteder, og du kan skifte til en anden gruppe af websteder, afhængigt af dine SharePoint-tilladelser.
I denne artikel
Hvor gemmes PerformancePoint-elementerne?
Vis indholdet af en liste eller et dokumentbibliotek
Åbn PerformancePoint-dashboardelementer
Arbejd med en anden gruppe af websteder
Få vist PerformancePoint-elementer i en anden gruppe af websteder.
Implementer et PerformancePoint-dashboard i et bibliotek i en anden gruppe af websteder
Hvor gemmes PerformancePoint-elementerne?
Når du arbejder i Dashboard Designer, bliver dine dashboardelementer gemt på følgende lister og i følgende dokumentbiblioteker i SharePoint:
-
Biblioteket Instrumentbrætter Biblioteket Instrumentbrætter indeholder kun de publicerede dashboards, der er implementeret fra Dashboard Designer.
-
Indholdsbiblioteket Dataforbindelser. Indholdsbiblioteket Dataforbindelser indeholder de datakilder, du kan bruge til dine dashboardelementer sammen med oplysninger om serverforbindelse og sikkerhedsoplysninger for hver datakilde.
-
Listen Indhold af PerformancePoint. Listen Indhold af PerformancePoint er en liste i SharePoint, som indeholder scorecards, rapporter, filtre, ikke-publicerede dashboards og andre dashboardelementer. Du kan organisere elementerne på listen i mapper.
Du kan typisk få adgang til disse SharePoint-lister og ‑biblioteker ved at bruge navigationssektionen i skærmens øverste venstre hjørne. I det følgende billede vises et eksempel på navigationssektionen i venstre side.
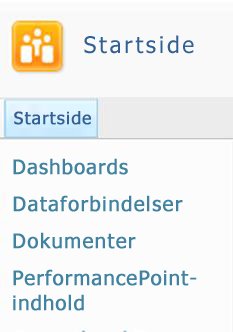
I Dashboard Designer defineres indholdstyper for de SharePoint-lister og ‑dokumentbiblioteker, der indeholder dashboardelementerne. Definitionerne af indholdstyper bestemmer, hvordan elementer kan vises eller redigeres. Et dokumentbibliotek af typen Dataforbindelser indeholder f.eks. kun de datakilder, du vil bruge til dashboardindholdet. Du kan ikke gemme andre typer dashboardelementer i dokumentbiblioteket Dataforbindelser.
SharePoint-administratorer kan ændre navnene på disse SharePoint-lister og ‑biblioteker, når de konfigurerer PerformancePoint Services i Microsoft SharePoint Server 2010. SharePoint-administratorer kan også oprette nye dokumentbiblioteker og ‑lister til PerformancePoint-indhold, forudsat at de angiver en relevant indholdstype for hver nye liste eller hvert nye dokumentbibliotek.
Vise indholdet af en liste eller et dokumentbibliotek
Vigtigt!: Afhængigt af de tilladelser, du er tildelt i SharePoint, kan du muligvis ikke åbne alle PerformancePoint-elementer.
Hvis du vil se PerformancePoint-elementerne, skal du benytte følgende fremgangsmåde:
-
Find navigationsruden i venstre side af skærmen i Business Intelligence Center.
-
Klik på Instrumentbrætter, Dataforbindelser eller Indhold af PerformancePoint i navigationsruden i venstre side. Den SharePoint-liste eller det SharePoint-dokumentbibliotek, du har valgt, åbnes.
Åbne PerformancePoint-dashboardelementer
Afhængigt af de SharePoint-tilladelser, du er tildelt, kan du åbne og få vist forskellige dashboardelementer.
-
Dobbeltklik på et dashboard i biblioteket Instrumentbrætter for at åbne det i et browservindue.
-
Dobbeltklik på en datakilde i biblioteket Dataforbindelser for at åbne Dashboard Designer. Brug derefter fanerne i den midterste rude til at se oplysninger om datakilden, f.eks. indstillingerne for serverforbindelsen.
-
Dobbeltklik på et element på listen Indhold af PerformancePoint for at åbne det i Dashboard Designer. Afhængigt af det element, du åbner, kan du få det vist som et eksempel i den midterste rude i Dashboard Designer. Hvis du f.eks. åbner en analysevisning, kan du klikke på fanen Design eller Redaktør for at få vist rapporten.
Arbejde med en anden gruppe af websteder
Det SharePoint-websted, der indeholder dit PerformancePoint-indhold, er en del af en gruppe af websteder. Mange organisationer bruger flere grupper af websteder. Når du bruger Dashboard Designer, kan du kun arbejde med én gruppe af websteder ad gangen. Det betyder, at du ikke kan kombinere de PerformancePoint-elementer, der er gemt i én gruppe af websteder, med de PerformancePoint-elementer, der er gemt i en anden gruppe af websteder, i et enkelt dashboard. Du kan dog skifte til en anden gruppe af websteder. Det kan du gøre ved hjælp af dialogboksene Add Lists eller Deploy To i Dashboard Designer.
Antag f.eks., at du vil bruge dashboardelementer, der er gemt på en anden placering end standardplaceringen for PerformancePoint-indholdslisten. Du kan bruge kommandoen Tilføj lister til at ændre den gruppe af websteder, der indeholder det indhold, du vil bruge. Eller du kan implementere et dashboard på en anden placering ved hjælp af feltet Installér Til.
Få vist PerformancePoint-elementer i en anden gruppe af websteder.
Du kan få vist PerformancePoint-elementer på de SharePoint-lister og i de SharePoint-dokumentbiblioteker, som er del af en anden gruppe af websteder. Dette kan du gøre ved hjælp af dialogboksen Add Lists.
-
I Dashboard Designer skal du klikke på fanen Home og derefter klikke på Add Lists. Dialogboksen Add Lists åbnes og viser en liste over alle de SharePoint-lister og ‑dokumentbiblioteker, der indeholder PerformancePoint-indhold.
-
Markér en liste i dialogboksen Add Lists, og klik derefter på OK.
-
Klik på fanen Home, og klik derefter på Opdater for at opdatere listen over de PerformancePoint-elementer, der findes på listen.
Implementere et PerformancePoint-dashboard i et bibliotek i en anden gruppe af websteder
Afhængigt af de SharePoint-tilladelser, du er tildelt, kan du implementere et PerformancePoint-dashboard i et bibliotek i en anden gruppe af websteder. Dette kan du gøre ved hjælp af dialogboksen Deploy To i Dashboard Designer.
Tip!: Hvis et dashboard allerede er implementeret til et SharePoint-websted, og du forsøger at implementere det igen, vises dialogboksen Deploy To muligvis ikke. Hvis det sker, skal du klikke på fanen Properties og derefter klikke på Gennemse for at åbne dialogboksen Deploy To..
-
I arbejdsområdebrowseren skal du markere det dashboard, du vil implementere. Højreklik på dashboardet, og klik derefter på Deploy to SharePoint. Dialogboksen Deploy To åbnes og viser de andre SharePoint-lister og ‑dokumentbiblioteker, der indeholder PerformancePoint-indhold.
-
Markér det dashboardbibliotek, du vil bruge, i feltet Deploy To.
-
Brug listen Master Page til at angive en sideskabeloner for dit dashboard.
-
Hvis dit dashboard består af mere end én side, skal du markere Include-sidelisten for afkrydsningsfeltet for navigationen og derefter klikke på OK. Når dit dashboard er implementeret, åbnes det og vises i din webbrowser.










