Brug Microsoft OneDrive til Windows Mobile-enheder til at gemme og dele filer, herunder dokumenter, billeder, videoer eller musikfiler, på samme måde som med OneDrive på din computer.
Vælg din enheds version af Windows fra en af fanerne nedenfor:
Dette gælder for Windows 10 for telefon, tablet, HoloLens eller Surface hub.
Vælg, hvordan du vil dele
-
Vælg den fil eller mappe, du vil dele, og tryk derefter på del

-
Vælg, om modtagerne skal kunne vise og redigere filen, eller vælg Vis kun, så modtagerne kun kan læse den.
-
Tryk på den app, du vil bruge til at dele linket med, i listen Del. Du skal måske rulle listen opad for at få vist alle indstillinger.
Bemærk!: Husk, at alle modtagere af linket kan åbne, downloade og gemme dokumentet og videresende linket.
-
Vælg den fil eller mappe, du vil dele, og tryk derefter på del

-
Skriv de ønskede navne eller mailadresser under Inviter personer. Tryk på Tilføj</c0> for at angive flere navne.
Tip!: Se under Seneste kontakter – den person, du vil dele med, findes måske der. Tryk blot på navnet for at sende en meddelelse til personen med et link til den fil, du deler.
-
Hvis modtagerne skal kunne tilføje ændringer eller redigere, skal du markere feltet Tillad redigering. Fjern markeringen, hvis filen skal være skrivebeskyttet for modtagerne.
Tip!: Hvis du vil føje en note til din invitation til deling, skal du trykke på pilen nederst i Tillad redigering. Tryk derefter på Tilføj en hurtig note, og skriv det, du vil notere.
-
Tryk på OK

-
Vælg den fil, du vil dele, og tryk derefter på del

-
Tryk på den app, du vil bruge til at sende den vedhæftede fil med, i listen Del.
-
Når du har valgt appen, åbnes den. Brug den til at dele filen.
Bemærk!: Det er kun individuelle filer, der kan deles som vedhæftede filer. Hvis du vil dele flere filer eller en mappe, skal du bruge Inviter personer eller Del et link.
Dele filer og mapper (OneDrive til arbejde eller skole-konti)
-
I OneDrive til arbejde eller skole -appen skal du åbne den fil eller mappe, du vil dele, og trykke på del



-
Under Inviter personer, tryk, hvor der står "Skriv et navn eller en mail" og angiv den person, du vil dele med. Tryk på Tilføj

-
Hvis modtagerne skal kunne tilføje ændringer eller redigere, skal du markere feltet Tillad redigering. Fjern markeringen, hvis filen skal være skrivebeskyttet for modtagerne.
Tip!: Hvis du vil føje en note til din invitation til deling, skal du trykke på pilen nederst i Tillad redigering. Tryk derefter på Tilføj en hurtig note, og skriv det, du vil notere.
-
Tryk på Send

Filer, der deles med dig
Når nogen deler en OneDrive-fil eller -mappe med dig, får du typisk en mail eller en besked på din Windows-enhed. Du kan finde filerne, der er delt med dig, i OneDrive-appen ved at trykke på Menu 
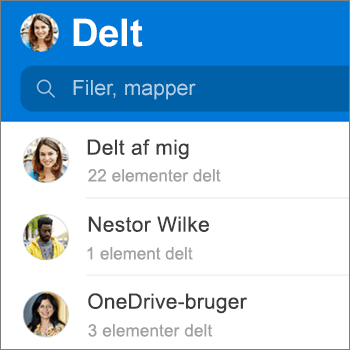
Visningen Delt indeholder filer, der er delt med dig, og filer, du har delt med andre. Når du er logget på med en personlig OneDrive-konto, kan du trykke på den person, der har delt filen, for at finde de filer, der er delt af den pågældende person.
Bemærk!: Visningen Delt ser anderledes ud, når du er logget på med en arbejds- eller skolekonto.
Vælg, hvordan du vil dele
-
Vælg den fil eller mappe, du vil dele, og tryk derefter på del

-
Vælg, om modtagerne skal kunne redigere filen, eller få vist filen som skrivebeskyttet.
-
Tryk på den app, du vil bruge til at dele linket med, i listen Del. Du skal måske trække listen opad for at få vist alle indstillinger.
Bemærk!: Husk, at alle modtagere af linket kan åbne, downloade og gemme dokumentet og videresende linket.
-
Vælg den fil eller mappe, du vil dele, og tryk derefter på del

-
Ved Tilføj personer, du vil dele med, skal du skrive de navne eller mail-adresser, du ønsker. Tryk på Tilføj

Bemærk!: Se under del med en senest anvendt kontakt - den person, du vil dele med, findes måske der. Tryk blot på navnet for at sende en meddelelse til personen med et link til den fil, du deler.
-
Hvis modtagerne skal kunne tilføje ændringer eller redigere, skal du markere feltet Tillad redigering. Fjern markeringen, hvis filen skal være skrivebeskyttet for modtagerne.
Tip!: Hvis du vil føje en note til din invitation til deling, skal du trykke på pilen nederst i Tillad redigering. Tryk derefter på Tilføj en hurtig note, og skriv det, du vil notere.
-
Tryk på send

-
Vælg den fil, du vil dele, og tryk derefter på del

-
Tryk på den app, du vil bruge til at sende den vedhæftede fil med, i listen Del.
-
Når du har valgt appen, åbnes den. Brug den til at dele filen.
Tip!: Det er kun muligt at dele som en vedhæftet fil med individuelle filer. Hvis du vil dele en mappe, skal du bruge Inviter personer eller Del et link.
Dele filer og mapper (OneDrive til arbejde eller skole-konti)
-
I OneDrive til arbejde eller skole-appen skal du åbne den fil eller mappe, du vil dele, og trykke på Del



-
Under Inviter personer, tryk, hvor der står "Skriv et navn eller en mail" og angiv den person, du vil dele med. Tryk på Tilføj

Bemærk!: Se under del med en senest anvendt kontakt - den person, du vil dele med, findes måske der. Tryk blot på navnet for at sende en meddelelse til personen med et link til den fil, du deler.
-
Hvis modtagerne skal kunne tilføje ændringer eller redigere, skal du markere feltet Tillad redigering. Fjern markeringen, hvis filen skal være skrivebeskyttet for modtagerne.
Tip!: Hvis du vil føje en note til din invitation til deling, skal du trykke på pilen nederst i Tillad redigering. Tryk derefter på Tilføj en hurtig note, og skriv det, du vil notere.
-
Tryk på send

Filer, der deles med dig
Når nogen deler en OneDrive-fil eller -mappe med dig, får du typisk en mail eller en besked på din Windows-enhed. Du kan finde filerne, der er delt med dig, i OneDrive-appen ved at trykke på Menu 
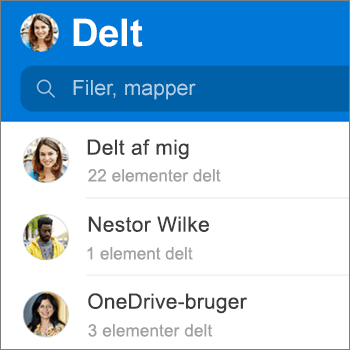
Visningen Delt indeholder filer, der er delt med dig, og filer, du har delt med andre. Når du er logget på med en personlig OneDrive-konto, kan du trykke på den person, der har delt filen, for at finde de filer, der er delt af den pågældende person.
Bemærk!: Visningen Delt ser anderledes ud, når du er logget på med en arbejds- eller skolekonto.
Har du brug for mere hjælp?
|
|
Kontakt support
For teknisk support skal du gå til Kontakt Microsoft Support, angiv dit problem, og vælg Få hjælp. Hvis du stadig har brug for hjælp, skal du vælge Kontakt support for at blive dirigeret til den bedste supportmulighed. |
|
|
|
Administratorer
|












