Bemærk!: Denne artikel er tjent sit formål, og fjernes snart. For at forhindre meddelelser om "Siden blev ikke fundet", fjerner vi de links, som vi kender til. Hvis du har oprettet links til denne side, skal du fjerne dem og sammen vi internettet tilsluttet.
Når dine filer er gemt i skyen, har du adgang til dem, uanset hvor du befinder dig, og det gør det nemt at dele dem med familie og venner. Hvis du vil gemme dokumenter online med OneDrive, skal du logge på Office.
Bemærk!: Hvis du har brug for at installere OneDrive på din Mac, kan du finde den i Mac app store: OneDrive.
Du kan logge på Office, når du starter Word eller ved at klikke på Ny fra skabelon i menuen Arkiv. I visningen med tilgængelige skabeloner skal du klikke på Log på.
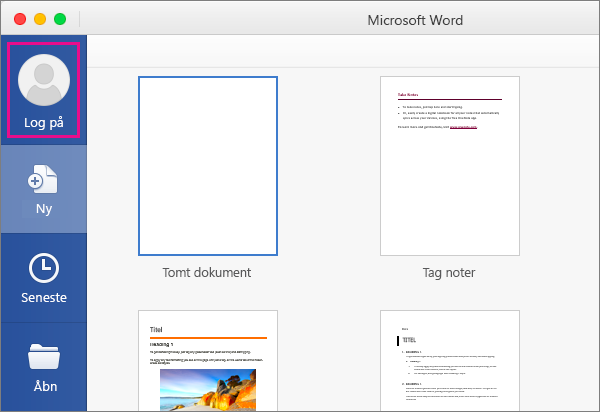
Når du gemmer en fil på OneDrive, gemmes den online på OneDrive.com og også i OneDrive-mappen på computeren. Lagring af filer i OneDrive-mappen giver dig mulighed for at arbejde offline foruden online, og ændringerne synkroniseres, når du igen opretter forbindelse til Internet. Hvis du vil have mere at vide om OneDrive, skal du se OneDrive.com
Sådan gemmer du en fil på OneDrive
-
Klik på Gem som i menuen Filer.
-
Klik på Onlinesteder for at gå til onlinesteder, som er knyttet til din Office-konto.
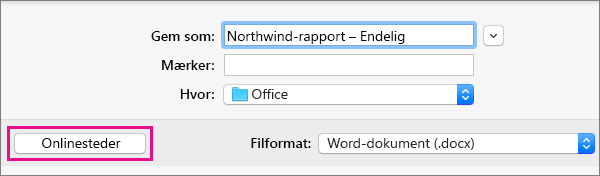
-
Klik på den OneDrive-konto, du vil benytte.
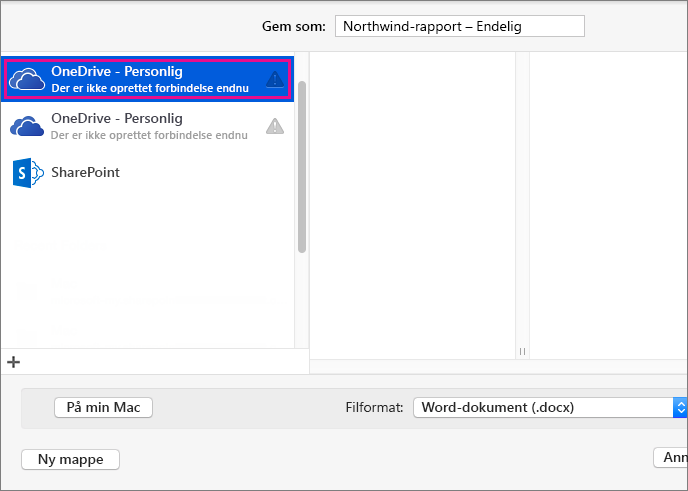
Hvis du ikke har logget på OneDrive endnu, åbnes Word, som du logger på din Microsoft-konto, hvor du kan angive dine legitimationsoplysninger.
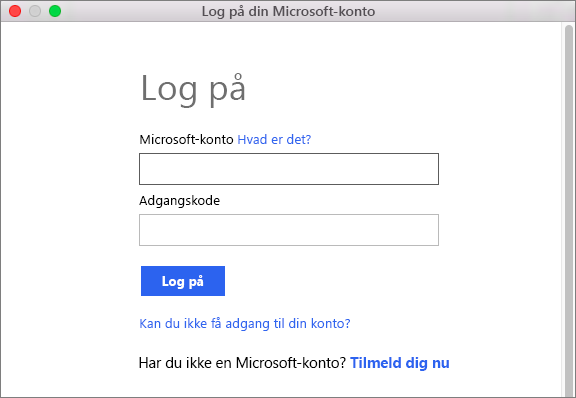
-
Når du har logget på, kan du gemme dit dokument i OneDrive.
Tip!: Foruden OneDrive-mappen på computeren kan du indlæse filer, du har gemt på OneDrive, fra listen over seneste filer. En måde at få adgang til denne liste på er ved at klikke på menuen Arkiv og derefter klikke på Åbn seneste.
Få adgang til dine filer fra OneDrive.com
Med dine filer i OneDrive kan du få adgang til dem fra en hvilken som helst computer, tablet eller telefon ved hjælp af OneDrive-webstedet. Du skal bare gå til OneDrive.com og logge på.
Få fat i dine filer fra din telefon eller tablet
For at få en bedre oplevelse kan du downloade OneDrive-appen til din enhed.
Eller du kan bruge Office-mobilapps. Hvis du bruger Windows Phone, er appsene allerede installeret. Vælg din iOS- eller Android-enhed på listen herunder for at se oplysninger, der forklarer, hvordan du installerer og konfigurerer Word-, Excel-, PowerPoint- eller OneNote-apps ved hjælp af den konto, der er knyttet til dit Microsoft 365-abonnement.










