Når du bruger Office-Apps på din mobil enhed, gemmes de ændringer, du foretager, automatisk i skyens placering efter eget valg. Når du arbejder i filen, gemmes dine ændringer automatisk for dig, og dine dokumenter gemmes regelmæssigt, også når du er offline.
Bemærk!: Du får vist status i filens titel, hver gang ændringer gemmes automatisk.
På din Android-enhed kan du vælge, hvor filen skal gemmes, omdøbe en fil, og hvis du foretrækker det, skal du deaktivere funktionen Gem automatisk.
Når du første gang opretter din fil, får du vist indstillinger for, hvor du kan gemme den.
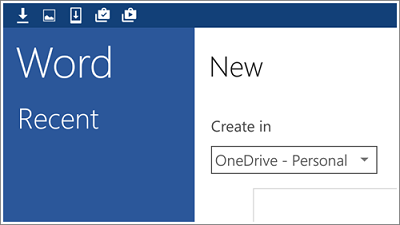
Du kan ændre din fils placering, selv efter at den er blevet oprettet.
-
Klik på Fil > Gem som.
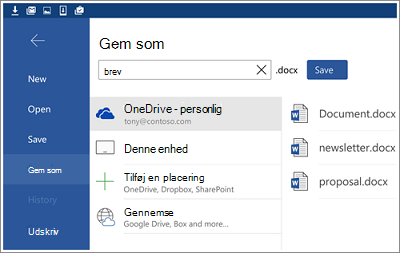
-
Tryk på den nye placering for filen, og tryk derefter på Gem.
Som du fortsætter med at arbejde i filen, gemmes ændringerne automatisk for dig. Du kan ikke se knappen Gem i sidehovedet, når indstillingen Gem automatisk er slået til. Hvis du hellere ikke vil have Office til automatisk at gemme, kan du slå denne indstilling fra og gemme manuelt.
-
Klik på Fil > Gem.
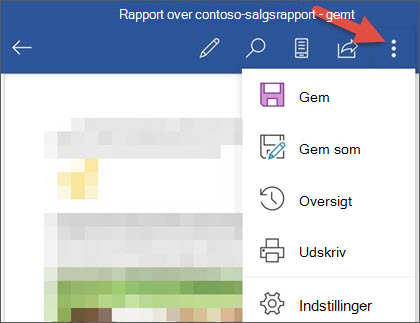
-
Flyt slideren Gem automatisk til Fra.
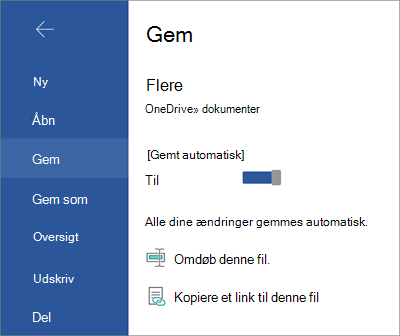
Når automatisk lagring er slået fra, får du vist knappen Gem i brevhovedet.
Office gemmer automatisk filer, når du først opretter dem, hvilket betyder, at de også har et navn. Du kan til enhver tid ændre titlen på filen ved at trykke på filens titel og skrive et nyt navn.
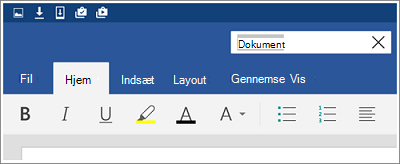
Du kan også gemme en kopi af filen og give den et nyt navn.
-
Klik på Fil > Gem som.
-
Skriv det nye navn, og tryk derefter på Gem.
På din iPad-eller iPhone-enhed kan du vælge, hvor filen skal gemmes, omdøbe filen, og hvis du foretrækker det, skal du deaktivere funktionen Gem automatisk.
Når du første gang opretter din fil, får du vist indstillinger for, hvor du kan gemme den.
-
Tryk på ikonet filer, og tryk derefter på navn.
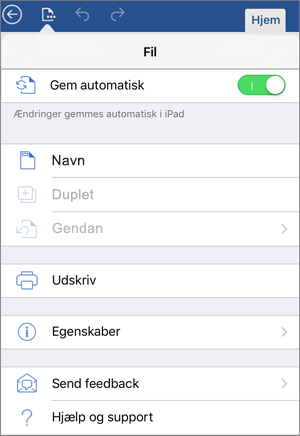
-
Skriv et navn til filen i feltet Navn.
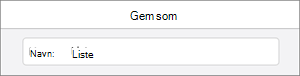
-
Vælg en placering til filen.
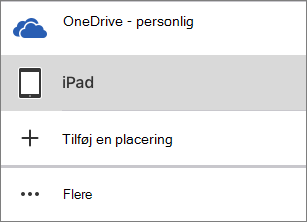
-
I det øverste højre hjørne skal du trykke på Gem.
Du kan flytte din fil til skyen, når du har oprettet den lokalt.
-
Åbn filen, og tryk derefter på pil tilbage.
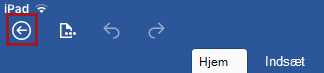
-
Tryk på ikonet filer, og tryk derefter på Flyt til skyen.
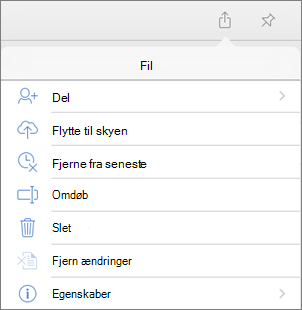
-
Vælg en sky-placering.
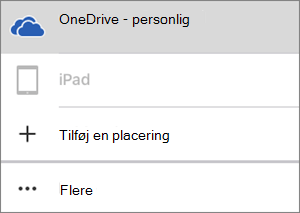
-
Tryk på Flyti øverste højre hjørne.
Som du fortsætter med at arbejde i filen, gemmes ændringerne automatisk for dig. Du kan ikke se knappen Gem i menuen filer, når indstillingen Gem automatisk er slået til. Hvis du hellere ikke vil have Office til automatisk at gemme, kan du slå denne indstilling fra og gemme manuelt.
-
Tryk på filikonet.
-
Flyt skyderen for automatisk lagring til fra.
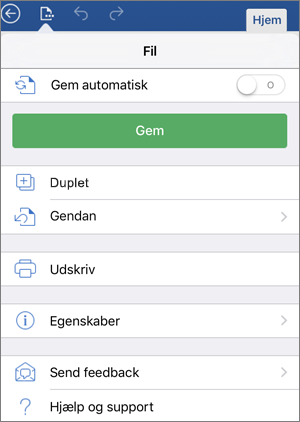
Når automatisk lagring er slået fra, får du vist knappen Gem i menuen filer .
Office gemmer automatisk filer, når du først opretter dem, hvilket betyder, at de også har et navn. Du kan til enhver tid ændre dette navn.
-
Åbn filen, og tryk derefter på pil tilbage.
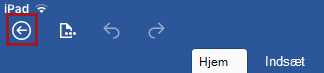
-
Tryk på ikonet filer, og tryk derefter på Omdøb.
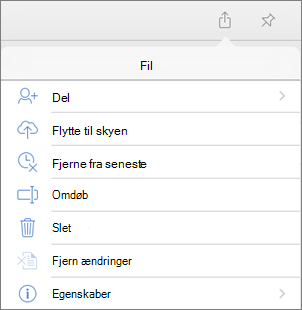
-
Skriv et nyt navn til filen.
-
Tryk på Omdøbi øverste højre hjørne.
Du kan også gemme en kopi af filen og give den et nyt navn.
-
Tryk på ikonet filer, og tryk derefter på Dupliker.
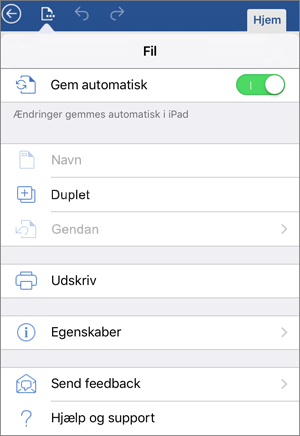
-
Skriv det nye navn i feltet navn .
-
Tryk på en placering til den nye fil.
-
Tryk på Duplikeri øverste højre hjørne.
På din Windows-enhed kan du vælge, hvor filen skal gemmes, eller du kan omdøbe filen.
Når du første gang opretter din fil, får du vist indstillinger for, hvor du kan gemme den.
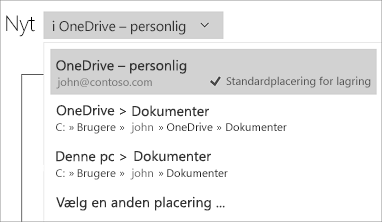
Du kan ændre din fils placering, selv efter at den er blevet oprettet.
-
Klik på Fil > Gem.
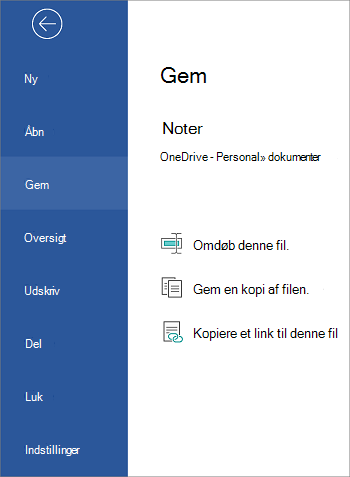
-
Tryk på Gem en kopi af denne fil.
-
Tryk på den nye placering til filen. Hvis du vil, kan du give det et nyt navn.
-
Tryk på Gem en kopi. Tryk på ikonet Gem på din Windows Phone.
Office gemmer automatisk filer, når du først opretter dem, hvilket betyder, at de også har et navn. Du kan til enhver tid ændre titlen på filen ved at trykke på filens titel og skrive et nyt navn.
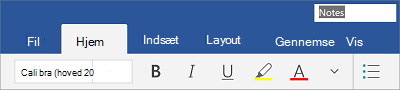
Du kan også gemme en kopi af filen og give den et nyt navn.
-
Klik på Fil > Gem.
-
Tryk på Omdøb denne fil.
-
Skriv det nye navn, og tryk derefter på Gem. (På din Windows Phone skal du bare trykke på tasten ENTER).










