Du kan tilføje medier (f. eks video, lyd eller et billede) til en klassisk SharePoint side. Mediefilen kan stamme fra din computer, fra SharePoint eller fra en anden placering, f. eks et filshare. Du kan integrere en video fra et video delings websted, f. eks YouTube, Vimeo eller Hulu.
Advarsel!: Hvis du overfører en lydfil i. WAV-format, får du muligvis vist en meddelelse, der ikke er korrekt for de fleste browsere. Meddelelsen angiver, at webdelen Media Player ikke kan afspille filer i dette format. " Dette er forkert for alle understøttede browsere, undtagen Chrome. Ignorer meddelelsen, og Fortsæt med at overføre filen.
Vigtigt!: Du skal have tilladelse til at redigere sider for at følge denne fremgangsmåde.
Indsæt video på en klassisk SharePoint-, 2016-eller 2013-side
-
Gå til den side, hvor du vil tilføje medier.
-
Vælg fanen Side. Klik derefter på Rediger på båndet.
-
Klik inde i et område på siden, som kan redigeres.
-
Vælg fanen Indsæt , og klik på video og lydi gruppen medier på båndet.
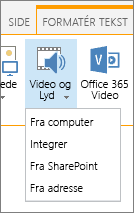
-
Der vises følgende indstillinger:
-
Fra computer
-
Integrer
-
Fra SharePoint
-
Fra adresse
Du kan finde oplysninger om, hvordan du indsætter medier med en af disse indstillinger, ved at klikke på et af følgende links.
-
Hvis du vil overføre en fil fra computeren, skal du følge disse trin.
-
Klik på Fra computer.
-
Gå til placeringen for den fil, du vil overføre, markér filen, og klik derefter på Åbn.
-
Angiv et destinationsbibliotek, hvor du vil gemme filen.
Vi anbefaler, at du angiver et aktiv bibliotek som destination. Et aktiv bibliotek er udviklet specielt til medier og omfatter automatisk funktioner som billedeksempel og miniaturebilleder til videoer. Disse funktioner gør det nemmere for dig at arbejde med dine mediefiler.
Hvis du vil vide, hvordan du konfigurerer et aktiv bibliotek til mediefiler, skal du se konfigurere et aktiv bibliotek til lagring af billed-, lyd-eller videofiler. -
Klik på OK.
Hvis du vil integrere en video fra et video delings websted som YouTube, Vimeo, Hulu eller lignende websteder, skal du følge disse grundlæggende trin.
På video webstedet skal du gøre følgende:
-
Åbn den video, du vil bruge.
-
Find og klik på del til videoen.
-
Afhængigt af webstedet skal du muligvis klikke på et Integrer link, eller det kan være rigtigt. Klik på integreringskoden, og tryk på Ctrl+C Hvis du vil kopiere eller højreklikke og klikke på Kopiér i genvejsmenuen.
Sikkerhedsnote!: Af sikkerhedsmæssige årsager understøtter SharePoint kun integreringskode med en <iframe>-mærket.
På SharePoint-webstedet skal du gøre følgende:
-
Klik på Integrer.
-
Indsæt derefter integreringskoden i dialogboksen.
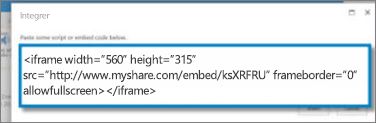
Tip!: Det er typisk nemt at få integreringskoden til en video fra populære video delings websteder. Du skal bare lede efter en indstilling for Integrer eller del og derefter følge vejledningen på skærmen for at få vist integreringskoden. Når integreringskoden vises, skal du kopiere den og derefter indsætte koden som vist på det foregående billede.
-
Klik på Indsæt.
Hvis du vil tilføje en video fra en placering på et SharePoint-websted, skal du følge disse trin.
-
Klik på Fra SharePoint. Dette åbner Aktivvælger, hvor du kan finde den ønskede mappe eller det ønskede bibliotek.
-
Gå til en placering på dit websted, f. eks et aktiv bibliotek, hvor video-og lydfiler gemmes.
-
Vælg den ønskede fil, og klik derefter på Indsæt.
Hvis du vil tilføje en video fra en anden placering på internettet, skal du følge disse trin.
-
Klik på Fra adresse.
-
Skriv URL-adressen på den fil, du vil bruge, og klik derefter på OK. URL-adressen skal pege direkte på en videofil. F. eks.: http://contoso.com/VideoFile.wmv.
Når du føjer video eller lyd til en side, indsætter SharePoint webdelen medier. Når du har tilføjet mediet, kan du tilpasse webdelen. Du vil måske ændre dens størrelse eller placering, redigere titlen eller tilføje et katalog logo.
Når du føjer en video til en side, skal du sørge for at medtage billedtekster og lydbeskrivelser af indholdet. Billedtekster giver hørehæmmede brugerne mulighed for at få mere at vide om indholdet, og de hjælper fremmedsprogede, der ser videoen.
Hvis du vil ændre webdelen medier på en side, skal du følge disse trin:
-
Gå til den side, der indeholder videoen.
-
Vælg fanen Side, og klik derefter på Rediger.
-
Når videoen vises på siden, skal du klikke på et vilkårligt sted på videobilledet for at åbne fanen medier og båndet.
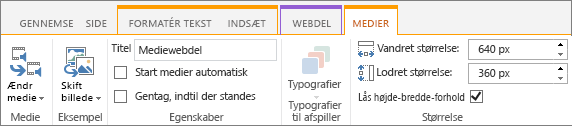
-
På båndet skal du i gruppen eksempel pege på Skift billede og vælge den billedfil, du vil have vist som et eksempel på lyd-eller videofilen. Hvis du ikke opdaterer eksempelbilledet, vises standardbilledet for filtypen.
-
Du kan angive eller ændre den titel, der vises, i gruppen Egenskaber . Du kan også angive, om du vil have filen til at blive afspillet automatisk, når siden indlæses, eller hvis den skal gå i gang, indtil den er stoppet.
-
Peg på typografier i gruppen Player-typografier på båndet, og vælg den typografi, du foretrækker til afspilleren.
-
I gruppen størrelse på båndet kan du også vælge at angive eventuelle ændringer, du vil foretage, til den vandrette og lodrette størrelse af afspilleren.
-
Hvis du vil redigere webdelen medier, skal du holde musen over medie titlen og derefter klikke på den pil, der vises, for at åbne menuen medie-webdel.
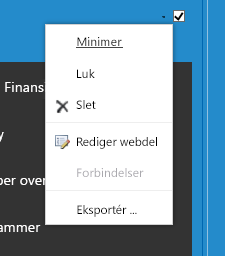
-
Vælg Rediger webdel for at åbne redigeringsvinduet i siden af skærmen.
-
I redigerings panelet for webdelen skal du vælge de egenskaber, du vil ændre. Klik på Anvend, når du er færdig med at foretage ændringer.
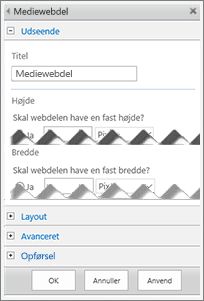
-
Klik på OK for at lukke redigeringsvinduet og vende tilbage til siden.
-
Når du er færdig med at foretage ændringer på siden, skal du klikke på fanen Side og derefter klikke på Gem. Hvis siden er tjekket ud til dig, får du vist en advarselsmeddelelse sammen med et link til at tjekke den ind.
Her kan du se, hvordan du placerer et meget mindre reduceret-Kontrolpanel på en webside. Dette Kontrolpanel fungerer bedst for lydfiler, som podcasts, hvor webdelen fuld medie er for stor.
-
Overfør lydfilen og afskriftsfilen til mappen Webstedsaktiver.
-
Hvis du vil åbne menuen Indstillinger , skal du vælge Indstillinger i øverste højre hjørne.
-
Vælg linket Webstedsindhold.
-
Gå til mappen Webstedsaktiver.
-
Træk lyd-og afskrifts filen til mappen.
-
Hent URL-adresserne til filerne. For at åbne menuen med filhandling skal du vælge ellipsen ud for filnavnet. Kopiér linket fra handlingsmenuen, og indsæt det i en anden fil. Du skal bruge dette link senere i lydens integreringskode.
-
-
For at åbne båndet Redigering og åbne tilstanden Rediger skal du på den side, hvor du ønsker videoen skal vises, vælge linket Rediger.
-
Markér, hvor du ønsker, videoen skal vises.
-
For at åbne dialogboksen Integrer skal du fra fanen Indsæt åbne gruppen Video og lyd og vælge Integrer.
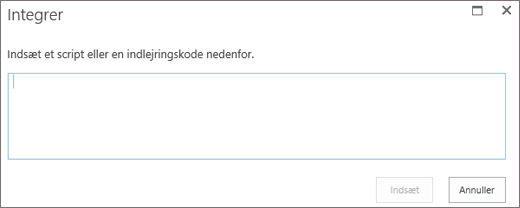
-
Indsæt integreringskoden i feltet med URL-adressen til din lydfil efter "src =" og mellem anførselstegnene.
<audio src="your-audio-file-URL-here.mp3"controls="controls"></audio>
Denne kode placerer kontrollinjen for medier på siden. Linjen giver brugere mulighed for at starte og stoppe afspilningen.
Tip!: Hvis din integreringskode ikke er formateret korrekt, eller hvis den peger på en filplacering, der ikke findes, er knappen Indsæt ikke aktiv.
-
Når du er færdig, skal du vælge Indsæt for at placere din lydkontrol på siden. Den integrerede lydkontrol ser sådan ud:
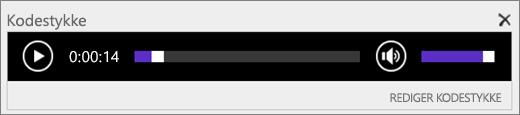
-
Markér slutningen af kodestykket for lydkontrollen, og tryk på Enter for at gå til den næste linje.
-
Indsæt et link til din lydafskriftsfil.
-
For at åbne dialogboksen Vælg et aktiv skal du fra fanen Indsæt vælge Link og Fra SharePoint.
-
Vælg din lydudskriftsfil, og tryk på Indsæt. Dette indsætter et hyperlink med navnet på filen som tekst i linket.
-
Markér linket lige før det sidste tegn i filnavnet. Tryk langsomt på tilbage for at slette alle tegn i filnavnet undtagen det første og sidste.
Tip!: Dette efterlader linket intakt og holder markøren nøjagtigt, hvor den skal være, så du kan ændre teksten i linket.
-
Skriv den tekst, du vil bruge til linket. I forbindelse med en lyd-afskrift skal du skrive Vis en vis udskrift af lyd.
-
Slet de resterende tegn i filnavnet.
-
-
Når du er færdig, skal du klikke på Gem øverst på siden for at gemme dine ændringer.
Hvis du bruger SharePoint Classic, kan du føje Office 365 Video eller Microsoft Stream til siden. Se Integrer en video fra Microsoft 365-video , eller Brug webdelen Stream.
Når du bruger fotos, billeder, clipart eller lyd, er du ansvarlig for overholdelse af ophavsret.
-
Åbn båndet Redigering, og vælg derefter linket Rediger på den side, du vil redigere, for at åbne tilstanden Rediger.
-
Markér, hvor du ønsker, billedet skal vises.
-
For at åbne dialogboksen Overfør billede skal du fra fanen Indsæt åbne gruppen Billede og vælge Fra computer.
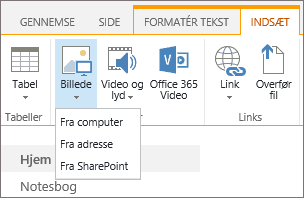
Tip!: For at indsætte et billede fra internettet ved at indsætte en URL-adresse til et billede skal du vælge Fra adresse. Hvis du vil indsætte et billede fra dit SharePoint websted, skal du vælge fra SharePoint.
-
Vælg din fil, Vælg en destinationsmappe på dit SharePoint websted (standardvalget er mappen webstedsaktiver ), og Medtag eventuelle noter om den forskellige billed version.
-
Hvis du vil indsætte dit billede og aktivere fanen billede , skal du vælge OK.

Tip!: Fanen Billede er kun synlig, når et billede er valgt.
-
Gå til feltet Alternativ tekst på fanen Billede, og skriv din alternative tekst til billedet.
-
Klik på Gem, når du er færdig.
Tip til Hjælp til handicappede
-
Alternativ tekst bør være kort, men beskrivende.
-
God alternativ tekst fortæller lytteren, hvorfor billedet er vigtigt.
Du kan få mere at vide om alternativ tekst, inklusive eksempler og links til yderligere oplysninger, på siden WebAIM Alternative Text.
Føje medie-webdelen til en side
Du kan bruge webdelen medier til at afspille lyd-eller videoklip på en side. Hvis du vil have oplysninger om de specifikke video-og lydformater, der understøttes af webdelen medier, skal du se understøttede medieformater og protokoller i Silverlight.
Du skal have tilladelse til at redigere sider for at følge denne fremgangsmåde.
-
Gå til den side, du vil opdatere.
-
Klik på Redigerunder fanen side på båndet.
-
Gør et af følgende:
-
Hvis du redigerer en wikiside eller en publicerings side, skal du klikke på en redigerbar placering på den side, hvor du vil tilføje medie-webdelen, klikke på fanen Indsæt under redigeringsværktøjer på båndet og derefter klikke på video og lyd.
-
Hvis du redigerer en webdelsside, skal du klikke på Tilføj en webdel i den kolonne eller zone, hvor du vil integrere medier. Under kategorierskal du klikke på medier og indhold. Under webdeleskal du klikke på webdelen medierog derefter klikke på Tilføj.
-
-
Når webdelen medier vises på siden, skal du klikke på den tekst, der angiver, at der skal klikkes her for at konfigurere.
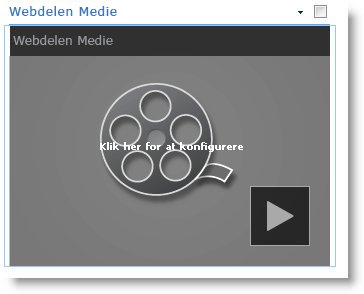
-
Klik på fanen medieindstillinger på båndet.
-
Hvis du vil konfigurere webdelen medier til at vise en bestemt lyd-eller videofil, skal du pege på Skift medieog derefter vælge en af følgende:
-
Hvis du vil overføre en fil fra computeren, skal du klikke på fra computer, gå til placeringen for den fil, du vil bruge, og derefter klikke på OK.
-
Hvis du vil integrere en video, der allerede er gemt på et SharePoint-websted, skal du klikke på fra SharePointog derefter gå til en placering på dit websted, f. eks et aktiv bibliotek, hvor video-og lydfiler gemmes. Vælg den ønskede fil, og klik derefter på OK.
-
Hvis du vil integrere en video fra et video delings websted, skal du klikke på fra adresseog derefter skrive URL-adressen til den fil, du vil bruge, og derefter klikke på OK.
Medie-webdelen understøtter afspilning af filer fra URL-adresser, der peger direkte på en videofil. F. eks.: http://contoso.com/VideoFile.wmv. Hvis du bruger integreringskode eller delingslinks til sider, der er vært for video, fungerer de ikke. Hvis du vil have mere at vide om at integrere videoer ved hjælp af integreringskode, skal du se Integrer en video på en side med integreringskode.
-
-
Når du har valgt den ønskede fil, skal du klikke på OK.
-
I gruppen eksempel skal du pege på Skift billedeog vælge den billedfil, du vil have vist som et eksempel på lyd-eller videofilen. Hvis du ikke opdaterer eksempelbilledet, bliver standardbilledet for filtypen vist.
-
I gruppen Egenskaber skal du angive den titel, der skal vises for webdelen. Du kan også angive, om du vil have filen til at blive afspillet automatisk, når siden indlæses, eller hvis den skal gå i gang, indtil den er stoppet.
-
Peg på typografier i gruppen Player-typografier på båndet, og vælg den typografi, du foretrækker til afspilleren.
-
I gruppen størrelse på båndet kan du vælge at angive eventuelle ændringer, du vil foretage, til den vandrette og lodrette størrelse af afspilleren.
Du kan bruge webdelen indholdsforespørgsel til at føje en dynamisk visning af video-eller lydfiler til en side. Dette er nyttigt, hvis du vil tilføje en sektion på siden, der indeholder videoer med "øverste klassifikation" eller alle videoer med en bestemt metadata-kode.
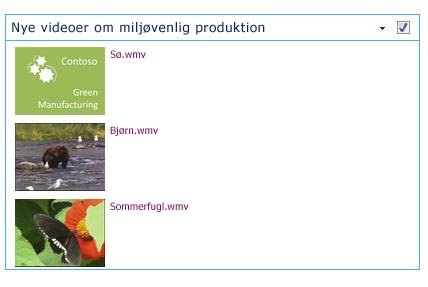
Når du føjer en webdel til indholdsforespørgsel til en side, kan du konfigurere den til at forespørge efter alle indholdselementer på et websted, der opfylder bestemte kriterier. Derefter vises resultaterne af forespørgslen på siden. Hvis der føjes nyt indhold til webstedet, og det opfylder kriterierne for forespørgslen, vil det også blive vist i webdelen. Webdelen indholdsforespørgsel kan returnere indhold fra en enkelt liste eller et enkelt bibliotek eller fra flere lister og biblioteker på tværs af en gruppe af websteder.
Du skal have tilladelse til at redigere sider for at følge denne fremgangsmåde.
I denne procedure antages det, at du vil have vist videoer, men det fungerer også for lyd-og billedfiler.
-
Gå til den side, du vil opdatere.
-
Klik på Redigerunder fanen side på båndet. Gør et af følgende:
-
Hvis du redigerer en wikiside eller en publicerings side, skal du klikke på et redigerbart område på siden, hvor du vil tilføje webdelen indholdsforespørgsel. Klik på fanen Indsæt på båndet redigeringsværktøjer , og klik derefter på webdel. Under kategorierskal du klikke på indholds aggregering. Klik på indholdsforespørgselunder webdele, og klik derefter på Tilføj.
-
Hvis du redigerer en webdelsside, skal du klikke på Tilføj en webdel i den kolonne eller zone, hvor du vil tilføje webdelen indholdsforespørgsel. Under kategorierskal du klikke på indholds aggregering. Klik på indholdsforespørgselunder webdele, og klik derefter på Tilføj.
-
-
I webdelen indholdsforespørgsel skal du klikke på pilen og derefter klikke på Redigerwebdel.
-
Klik på linket Åbn værktøjsruden .
-
I ruden indholdsforespørgsel skal du klikke for at udvide forespørgsel.
-
Under kildeskal du angive placeringen for de elementer, du vil vise. Hvis det er nødvendigt, skal du gå til placeringen af det specifikke websted, det underordnede websted eller den pågældende liste.
-
Hvis du har fastsat din forespørgsel til websted, skal du under liste type angive den type liste, du vil vise elementer fra. Hvis du har valgt en bestemt liste eller et bestemt bibliotek i trin 6, udfyldes dette felt automatisk for dig.
-
Under indholdstypeunder Vis elementer af denne Indholdstypegruppe skal du vælge indholdstyper til digitale aktiver.
-
Under Vis elementer af denne indholdstypeskal du vælge video. Hvis din organisation har oprettet tilpassede versioner af indholdstyperne Digital Asset, vil du muligvis også markere afkrydsningsfeltet Medtag underordnede indholdstyper .
-
Du kan vælge at anvende filtrering af målgrupper under målretningaf målgrupper, hvilket vil vise visse elementer til bestemte målgrupper, afhængigt af hvordan målgruppe målretning er konfigureret for dit websted.
-
Du kan bruge metadata til at filtrere det, der vises, under ekstra filtre. Hvis du for eksempel vil vise videoer, der er blevet mærket med et bestemt nøgleord, skal du vælge virksomhedsnøgleord med operatoren alleog derefter skrive de ønskede værdier.
-
Hvis du vil tilføje flere filtre, skal du klikke på og eller eller angive flere filtre.
-
Udvid præsentation, foretag de ønskede tilpasninger under gruppering og sortering, typografierog felter, der skal vises. Under typografierer det nyttigt at sikre, at afkrydsningsfeltet Afspil medielinks i browser er markeret, hvis webstedets besøgende skal kunne afspille medieklip direkte i browseren.
Når du oprindeligt har konfigureret webdelen indholdsforespørgsel, ved du muligvis ikke, hvordan du vil konfigurere elementerne under præsentation. Det kan være en god ide først at få vist din forespørgsel i webdelen og derefter redigere den igen for at foretage tilpasninger af oplysningernes udseende.
Hvis du for eksempel ikke tilpasser nogen af indstillingerne under præsentationen, vises videoer muligvis med et stort eksempelbillede, som muligvis ikke fungerer sammen med designet af siden. Hvis det er tilfældet, kan det være en god ide at vælge en fast billedstørrelse under typografier | Elementtypografi for at give webstedets besøgende et lille eksempelbillede, som de kan klikke på for at afspille videoer. I følgende eksempel vises en webdel til indholdsforespørgsel, der viser tre videoer. Den er konfigureret med en fast billedstørrelse.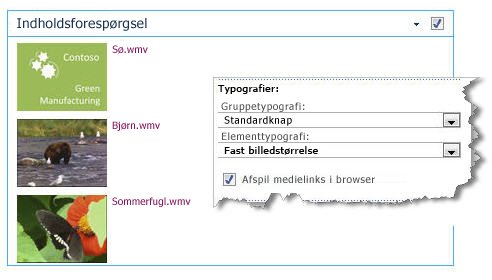
-
Klik på OK.
-
Gem dine ændringer på siden.
Du kan finde flere oplysninger om webdelen indholdsforespørgsel under få vist en dynamisk visning af indhold på en side ved at tilføje webdelen indholdsforespørgsel.
Hvis du vil bruge integreringskode fra en tredjeparts video til delings websted til at føje en video til en side, kan du gøre det ved at tilføje integreringskoden i webdelen Indholdsredigering.
Du skal have designer tilladelse for at kunne følge denne fremgangsmåde.
-
Find den video, du vil integrere på siden, og Kopiér koden til integrering.
-
Gå til den side, du vil opdatere.
-
Klik på Redigerunder fanen side på båndet. Gør et af følgende:
-
Hvis du redigerer en wiki-side, skal du klikke på en placering på den side, hvor du vil tilføje webdelen Indholdsredigering, klikke på fanen Indsæt på båndet redigeringsværktøjer og derefter klikke på webdel. Under kategorierskal du klikke på medier og indhold. Klik på indholds Editorunder webdele, og klik derefter på Tilføj.
-
Hvis du redigerer en webdelsside, skal du klikke på Tilføj en webdel i den kolonne eller zone, hvor du vil integrere medier. Under kategorierskal du klikke på medier og indhold. Klik på indholds Editorunder webdele, og klik derefter på Tilføj.
-
-
I webdelen Indholdsredigering skal du pege på pilen og klikke på Rediger webdel.
-
I webdelen Indholdsredigering skal du skrive den tekst, du vil have vist, for at introducere videoen.
-
Klik på HTMLi gruppen markering under fanen Formatér tekst på båndet redigeringsværktøjer , og klik derefter på Rediger HTML-kilde.
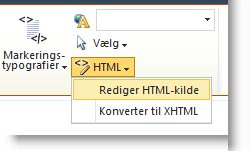
-
Indsæt integreringskoden i dialogboksen HTML-kilde , og klik derefter på OK.
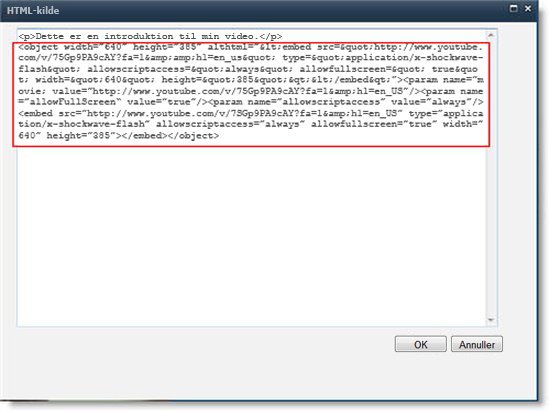
-
Gem siden (eller Gem og tjek ind, hvis udtjekning er påkrævet for sider på webstedet).
-
Klik på knappen Afspil på den integrerede videoafspiller for at afspille videoen.
Tilføje billeder med alternativ tekst
Hvis du vil gøre dit indhold tilgængeligt for alle brugere, skal du følge disse retningslinjer.
Når du bruger fotos, billeder, clipart eller lyd, er du ansvarlig for overholdelse af ophavsret.
-
Åbn båndet Redigering, og vælg derefter linket Rediger på den side, du vil redigere, for at åbne tilstanden Rediger.
-
Markér, hvor du ønsker, billedet skal vises.
-
Hvis du vil tilføje et billede, skal du åbne gruppen billede under fanen Indsæt og vælge fra computer.
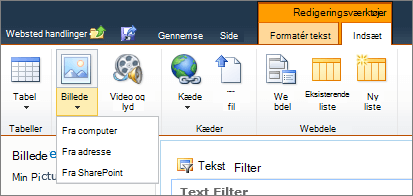
Tip!: For at indsætte et billede fra internettet ved at indsætte en URL-adresse til et billede skal du vælge Fra adresse. Hvis du vil indsætte et billede fra dit SharePoint websted, skal du vælge fra SharePoint.
-
Vælg din fil, Vælg en destinationsmappe på dit SharePoint websted (standardvalget er mappen webstedsaktiver ), og Medtag eventuelle noter om den forskellige billed version.
-
Hvis du vil indsætte dit billede og aktivere fanen Billedværktøjer , skal du vælge OK.

Tip!: Fanen Billedværktøjer er kun synlige, når et billede er markeret.
-
Gå til feltet Alternativ tekst på fanen Billede, og skriv din alternative tekst til billedet.
-
Klik på Gem, når du er færdig.
Tip til Hjælp til handicappede
-
Alternativ tekst bør være kort, men beskrivende.
-
God alternativ tekst fortæller lytteren, hvorfor billedet er vigtigt.
Du kan få mere at vide om alternativ tekst, inklusive eksempler og links til yderligere oplysninger, på siden WebAIM Alternative Text.
Understøttede video formater
Webdelen medier bruger HTML5-video og understøtter. ASF,. avi,. mpg,. mp3,. mp4,. OGG,. ogv,. Webm,. WMA og. wmv-videoformater.
Den klassiske Silverlight-medie webdel understøtter. ASF,. mp3,. mp4,. WMA og. wmv.
Bemærk: Selvom alle ovenstående formater understøttes, er det ikke alle, der er tilgængelige i feltet (f. eks.. WMV). Du skal bruge. MP4-formatet til den mest tilgængelige løsning.










