Bemærk!: Vi vil gerne give dig den mest opdaterede hjælp, så hurtigt vi kan, på dit eget sprog. Denne side er oversat ved hjælp af automatisering og kan indeholde grammatiske fejl og unøjagtigheder. Det er vores hensigt, at dette indhold skal være nyttigt for dig. Vil du fortælle os, om oplysningerne var nyttige for dig, nederst på denne side? Her er artiklen på engelsk så du kan sammenligne.
Du kan føje en eller flere sekundære dataforbindelser til formularskabelonen, der kan enten forespørgsel efter data fra et dokumentbibliotek eller en liste eller sende data til et dokumentbibliotek på en server, der kører Microsoft Windows SharePoint Services.
I denne artikel
Oversigt
En sekundær dataforbindelse er en dataforbindelse til en ekstern datakilde, du føjer til en formularskabelon. Denne dataforbindelse er forskellig fra den primære dataforbindelse, som oprettes, når du designer en formularskabelon, der er baseret på en database, webtjeneste eller indstillinger i et bibliotek for dataforbindelser. Du kan tilføje en sekundær dataforbindelse, kun, hvis du ikke kan forespørgsel eller sende data via den primære dataforbindelse.
Når du tilføjer en sekundær dataforbindelse til din formularskabelon, der forespørgsler data, Microsoft Office InfoPath opretter en sekundær datakilde med datafelter og grupper, der svarer til den måde, dataene gemmes i et dokumentbibliotek eller på listen. 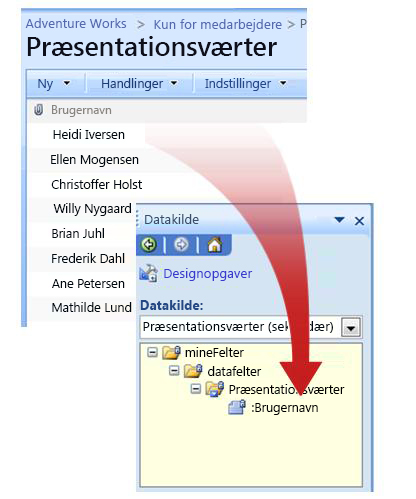
Da datastruktur i den sekundære datakilde skal svare til den måde, data gemmes i det dokumentbibliotek eller den liste, kan du ikke ændre eksisterende felter eller grupper i den sekundære datakilde.
En dataforbindelse, forespørgsler data fra et SharePoint-dokumentbibliotek eller listen automatisk returnerer alle elementer på den pågældende dokumentbibliotek eller en liste. Hvis du bruger en forespørgselsdataforbindelse for at udfylde en liste over feltet, i rullemenuen liste eller kombinationsboks og kontrolelementet indeholder for mange elementer eller du vil have vist kun de elementer, der opfylder de angivne kriterier, du kan bruge et filter i kontrolelementet til at begrænse antallet ite MS. finde links til flere oplysninger om filtrering af data skal vises i et kontrolelement i afsnittet Se også.
Du kan også konfigurere hver enkelt dataforbindelse til forespørgsel, så resultaterne gemmes, og brugere har adgang til dataene, når deres formular ikke har forbindelse til et netværk. Afhængigt af dataenes art, kan du evt. kun vise forespørgselsresultaterne, når brugere har forbindelse til et netværk.
Sikkerhedsnote!: Hvis du bruger en sekundær dataforbindelse til at hente følsomme data fra en ekstern datakilde, kan du vil deaktivere denne funktion til at beskytte data mod uautoriseret brug i tilfælde af, at computeren har mistet eller stjæles. Hvis du deaktiverer denne funktion, bliver dataene kun tilgængelig, hvis brugeren er tilsluttet netværket.
Når du føjer en forespørgselsdataforbindelse til en formularskabelon, bruges dataforbindelsen som standard i de formularer, der er baseret på denne formularskabelon, når de åbnes af en bruger. Du kan også konfigurere formularskabelonen, så forespørgselsdataforbindelsen bruges på en af følgende måder:
-
Tilføj en regel Du kan konfigurere en regel for at bruge dataforbindelsen forespørgsel, når betingelsen i reglen indtræffer.
-
Tilføj en knap Du kan føje en knap til formularskabelonen, som brugerne kan klikke på for at hente data ved hjælp af forespørgselsdataforbindelse.
-
Brug brugerdefineret kode Hvis du ikke kan tilføje en regel eller en knap, kan du bruge brugerdefineret kode til at hente data ved hjælp af forespørgselsdataforbindelse. Ved hjælp af brugerdefineret kode kræver, at en udvikler til at oprette den brugerdefinerede kode.
Når du føjer en dataforbindelse til afsendelse til formularskabelonen, kan du konfigurere formularskabelonen, så brugere kan afsende deres formulardata, og du kan konfigurere afsendelsesindstillinger for formularer, der er baseret på formularskabelonen.
Inden du begynder
Før du føjer en sekundær dataforbindelse til en formularskabelon, skal du have følgende oplysninger fra administratoren af webstedet:
-
Placeringen af SharePoint-webstedet og de nødvendige tilladelser til det
-
Bekræftelse af, at webstedet er konfigureret, så brugerne kan hente data fra dokumentbiblioteket eller listen
-
Bekræftelse af, at du kan gemme dataene fra dokumentbiblioteket eller listen på brugernes computere til brug offline
Tilføje en dataforbindelse til forespørgsel
Du kan tillade, at brugere forespørger på data fra et dokumentbibliotek eller en liste på et websted på en server, der kører Microsoft Windows SharePoint Services, ved at benytte følgende fremgangsmåde i formularskabelonen:
-
Tilføj en sekundær dataforbindelse.
-
Konfigurere formularskabelonen til brug sammen med den sekundære dataforbindelse.
Trin 1: Tilføje en sekundær dataforbindelse
-
Klik på Dataforbindelser i menuen Funktioner.
-
Klik på Tilføj i dialogboksen Dataforbindelser.
-
Klik på Opret en ny forbindelse for at, klik på Modtage data, og klik derefter på Næste i guiden Dataforbindelse.
-
Klik på SharePoint-bibliotek eller -liste på den næste side i guiden, og klik derefter på Næste.
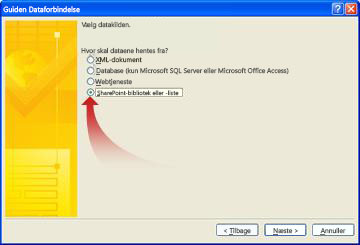
-
Skriv URL-adressen på SharePoint-webstedet med det dokumentbibliotek eller liste på den næste side i guiden, og klik derefter på Næste. For eksempel for at bruge en dokumentlisten på SharePoint-websted med URL-adressen http://www.adventureworks.com/EmployeeListskal skrive du http://www.adventureworks.com/EmployeeList.
-
Klik på den liste eller det bibliotek, du vil bruge, på listen Vælg en liste eller et bibliotek på næste side af guiden, og klik derefter på Næste.
-
Marker afkrydsningsfelterne ud for de værdier, du vil modtage, på næste side af guiden. Hvis formularskabelonen skal udgives i dokumentbiblioteket, og hvis formularer, der er baseret på denne formularskabelon, skal hente metadata om formularen, skal du markere afkrydsningsfeltet Inkluder kun data til den aktive formular.
-
Klik på Næste.
-
Hvis du vil gemme resultaterne af forespørgslen sammen med formularskabelonen, skal du markere afkrydsningsfeltet Gem en kopi af dataene i formularskabelonen. Når dette afkrydsningsfelt markeres, gemmes forespørgselsresultaterne i formularskabelonen. Fordi dataene gemmes i formularskabelonen, er de tilgængelige i de formularer, som brugerne udfylder, også selvom brugernes computere ikke har forbindelse til et netværk.
Sikkerhedsnote!: Ved at markere dette afkrydsningsfelt gemmes resultaterne af forespørgslen i formularskabelonen. Da dataene er gemt i formularskabelonen, findes de i de formularer, som brugerne udfylder, selv hvis deres computere ikke er tilsluttet et netværk. Hvis du får følsomme data fra denne dataforbindelse, kan du eventuelt deaktivere denne funktion for at beskytte data, hvis computeren går tabt eller bliver stjålet.
-
Klik på Næste.
-
Skriv et beskrivende navn til denne sekundær dataforbindelse på den næste side i guiden, i feltet Angiv et navn til dataforbindelsen. Dette er det navn, der vises i listen datakilde i opgaveruden datakilde. Hvis du vil denne forespørgsel til at køre automatisk, hver gang formularen åbnes af en bruger, Markér afkrydsningsfeltet Hent automatisk data, når formularen åbnes.
Trin 2: Konfigurere formularskabelonen til brug sammen med den sekundære dataforbindelse
Hvis du vil kan formularer, der er baseret på din formularskabelon til at bruge denne dataforbindelse, når brugeren åbner formularen, kan du føje en regel til den formularskabelon, der bruger denne dataforbindelse under en bestemt betingelse, eller du kan føje en knap til formularskabelonen, som brugere cli n at bruge denne dataforbindelse.
Tilføje en regel
Du kan føje en regel til en formularskabelon for at hente data fra dataforbindelsen til forespørgsel, når betingelsen for reglen er opfyldt. I den følgende procedure antages det, at du har oprettet en dataforbindelse til forespørgsel til formularskabelonen, og at du har konfigureret et kontrolelement på formularskabelonen for at få vist dataene fra den pågældende dataforbindelse.
-
Hvis formularskabelonen har flere visninger, skal du klikke på Visningsnavn på menuen Vis for at gå til visningen med kontrolelementet, hvor du vil have vist dataene fra den sekundære datakilde.
-
Dobbeltklik på det kontrolelement, hvor forespørgselsresultaterne skal vises.
-
Klik på fanen Data.
-
Klik på Regler under Validering og regler.
-
Klik på Tilføj i dialogboksen Regler.
-
Skriv et navn til reglen i boksen Navn.
-
Hvis du vil angive en betingelse, når reglen skal køres, skal du klikke på Angiv betingelse, og derefter angive betingelsen. Reglen køres, når der udsendes betingelsen. Hvis du ikke angiver en betingelse, køres reglen, når brugeren ændrer værdien i kontrolelementet og derefter flytter hans eller hendes markøren væk fra kontrolelementet.
-
Klik på Tilføj handling.
-
Klik på Forespørgsel vha. en dataforbindelse på listen Handling.
-
Klik på den dataforbindelse til forespørgsel, du vil bruge, på listen Dataforbindelse, og klik derefter på OK for at lukke de åbne dialogbokse.
-
Klik på Eksempel på værktøjslinjen Standard, eller tryk på Ctrl+Shift+B for at teste ændringerne.
Tilføje en knap
Du kan føje en knap til formularskabelonen, som brugerne kan klikke på for at bruge denne dataforbindelse til forespørgsel. I følgende fremgangsmåde antages det, at du har oprettet en dataforbindelse til forespørgsel for formularskabelonen.
-
Hvis formularskabelonen har flere visninger, skal du klikke på Visningsnavn på menuen Vis for at gå til visningen med kontrolelementet, hvor du vil have vist dataene fra den sekundære datakilde.
-
Hvis opgaveruden Kontrolelementer ikke er synlig, skal du klikke på Flere kontrolelementer i menuen Indsæt eller trykke på Alt+I, C.
-
Træk en knap til formularskabelonen.
-
Dobbeltklik på den knap, du lige har føjet til formularskabelonen.
-
Klik på fanen Generelt.
-
Klik på Opdater på listen Handling.
-
Skriv det navn, der skal vises på knappen i formularskabelonen, i boksen Etiket.
-
Klik på Indstillinger.
-
Klik på En sekundær datakilde i dialogboksen Opdater.
-
Klik på den sekundære datakilde, der er knyttet til dataforbindelse til forespørgsel, på listen Vælg den sekundære datakilde, og klik derefter på OK for at lukke de åbne dialogbokse.
-
Klik på Eksempel på værktøjslinjen Standard, eller tryk på Ctrl+Shift+B for at teste ændringerne.
Tilføje en dataforbindelse til afsendelse
Benyt følgende fremgangsmåde for at tillade, at brugere sender formularer, der er baseret på formularskabelonen, til et dokumentbibliotek:
-
Tilføj en sekundær dataforbindelse, der sender data til formularskabelonen.
-
Konfigurer formularskabelonen, så brugere kan sende deres formulardata til dokumentbiblioteket.
Trin 1: Tilføje en sekundær dataforbindelse
-
Klik på Dataforbindelser i menuen Funktioner.
-
Klik på Tilføj i dialogboksen Dataforbindelser.
-
Klik på Opret en ny forbindelse til, klik på Sende data, og klik derefter på Næste i guiden Dataforbindelse.
-
Klik på Til et dokumentbibliotek på et SharePoint-websted under Hvordan skal dataene sendes, og klik derefter på Næste.
-
Skriv URL-adressen til SharePoint-dokumentbiblioteket i boksen Dokumentbibliotek i guiden Dataforbindelse.
-
Skriv et navn i boksen Filnavn, der skal bruges til at identificere formularen i dokumentbiblioteket.
Tip!: Du kan også bruge en formel til at sikre, at alle formularnavne er entydige.
Hvordan?
-
Klik på Indsæt formel

-
Benyt en af følgende fremgangsmåder i dialogboksen Indsæt formel:
-
Hvis du vil bruge et felt i formlen, skal du klikke på Indsæt felt eller gruppe, klikke på det ønskede felt i dialogboksen Marker et felt eller en gruppe og derefter klikke på OK.
-
Hvis du vil bruge en funktion i formlen, skal du klikke på Indsæt funktion, markere den ønskede funktion i dialogboksen Indsæt funktion og derefter klikke på OK.
Tip!: Hvis funktionen kræver parametre, vælge funktionen i dialogboksen Indsæt funktion, skal du klikke på OK og derefter dobbeltklikke på den funktion, du har tilføjet i boksen formel i dialogboksen Indsæt formel, og klik på et felt eller gruppe. Du kan finde links til flere oplysninger om funktioner i afsnittet Se også.
-
Hvis du vil indsætte en værdi eller matematisk operator i formlen, skal du skrive værdien eller symbolet for den matematiske beregning i boksen Formel.
-
Beregning
Symbol
Addition
+
Subtraktion
-
Multiplikation
*
Division
/
-
Bemærk!: Hvis formlen bruger divisionsoperatoren (/), skal du kontrollere, at der er et mellemrum før og efter operatoren. Hvis divisionsoperatoren har ikke et mellemrum før og efter det, InfoPath muligvis fortolke "/" som en separator for XPath placeringstrin i stedet for som en divisionsoperator.
-
Klik på Kontroller formel i dialogboksen Indsæt formel, hvis du vil kontrollere, om syntaksen i formlen er korrekt.
Du kan finde hyperlinks til flere oplysninger om formler i afsnittet Se også.
-
-
Marker afkrydsningsfeltet Tillad, at filen overskrives, hvis den findes, hvis du vil overskrive eksisterende formularer i dokumentbiblioteket med det samme navn.
-
Klik på Næste.
-
På næste side i guiden i feltet Skriv et navn til dataforbindelsen skal du skrive et beskrivende navn for denne forbindelse til afsendelse af data.
Når du har tilføjet den sekundære dataforbindelse til afsendelse, skal du konfigurere formularskabelonen, så brugere kan sende deres formulardata ved hjælp af denne dataforbindelse til afsendelse.
Trin 2: Aktiver send med formularskabelonen
Når du konfigurerer formularskabelonen, så brugerne kan sende deres formulardata, føjer InfoPath knappen Send til standardværktøjslinjen og kommandoen Send til menuen Filer i formularen. Du kan også tilpasse afsendelsesindstillingerne for formularskabelonen på følgende måder:
-
Ændre den tekst, der vises på knappen Send.
-
Ændre genvejstasten til knappen Send.
-
Oprette brugerdefinerede meddelelser, der vises til brugerne, når de sender deres formularer.
-
Angive, om formularen skal være åben, skal lukkes, eller en anden tom formular skal åbnes, når formularen er sendt.
-
Klik på Indstillinger for afsendelse i menuen Funktioner.
-
Markér afkrydsningsfeltet Tillad brugere at sende formularen i dialogboksen Indstillinger for afsendelse, klik på Send formulardata til en enkelt destination, og klik derefter på SharePoint-dokumentbibliotek på listen.
-
Klik på navnet på dataforbindelsen til afsendelse til SharePoint-biblioteket på listen Vælg en dataforbindelse til afsendelse.
-
Hvis du vil ændre navnet på knappen Send som vises på Standard-værktøjslinjen og den Send-kommando, der vises menuen Filer, når brugere udfylder formularen, skal du skrive det nye navn i feltet Billedtekst i dialogboksen Indstillinger for afsendelse.
Tip!: Hvis du vil tildele en tastaturgenvej til denne knap og kommandoen, skal du skrive et og-tegn (&) foran det tegn, du vil bruge som en tastaturgenvej. For eksempel for at tildele ALT + B som tastaturgenvejen til Send-knap og kommandoen, skrive sø & bmit.
-
-
Hvis du vil forhindre brugere i at benytte kommandoen Send eller knappen Send på standardværktøjslinjen, når de udfylder formularen, skal du fjerne markeringen i afkrydsningsfeltet Vis menupunktet Send og knappen Send på værktøjslinjen.
-
Når brugere sender en formular, holder InfoPath som standard formularen åben og viser en meddelelse for at angive, om formularen blev sendt. Hvis du vil ændre denne standardfunktion, skal du klikke på Avanceret, og gøre et af følgende:
-
For at lukke formularen eller oprette en ny, tom formular, når brugeren sender en udfyldt formular, skal du klikke på den ønskede indstilling på listen Efter afsendelse.
-
For at oprette en brugerdefineret meddelelse til at indikere, om formularen blev sendt, skal du markere afkrydsningsfeltet Benyt brugerdefinerede meddelelser og derefter skrive dine meddelelser i felterne Hvis udført og Hvis ikke udført.
Tip!: Brug en meddelelse i feltet Hvis ikke udført for at fortælle brugerne, hvad de skal gøre, hvis de ikke kan sende deres formular. Du kan f.eks. anbefale, at brugerne gemme deres formular og kontakter en person for at få yderligere instruktioner.
-
Hvis du ikke vil vise en meddelelse, når brugeren sender en formular, fjerne markeringen i afkrydsningsfeltet Vis meddelelser om fuldført eller mislykket handling.
-
-










