Hvis nogle figurer indeholder ens datatyper (f.eks. navne, id, datoer eller beskrivelser), kan du tilføje datasæt for at gøre datafelterne ensartede for alle figurer. Føj datasæt til figurer på tegningen eller til masterfigurer i en brugerdefineret stencil.
Når datasættene er tilføjet, kan du føje data til figurerne på tegningen som beskrevet i Føje data til figurer.
Bemærkninger!:
-
Du kan kun føje datasæt til figurer, der ikke importerer data fra en ekstern kilde, som f.eks. et Excel-regneark, en Access- eller SQL Server-database eller en anden datakilde. Figurer, der importerer data, overtager datafelterne til importerede data, og tilføjelse af felter kan forårsage, at importen mislykkes.
-
Du kan finde flere oplysninger om import af data til figurer i Importere data i figurer på tegningen.
-
Klik på de figurer, du vil føje datasæt til.
-
Højreklik på de markerede figurer, peg på Data, klik på Figurdata for at åbne opgaveruden Figurdata, højreklik i Figurdata, og klik derefter på Figurdatasæt.
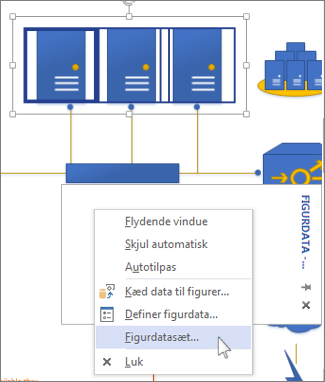
-
Klik på Tilføj i Figurdatasæt.
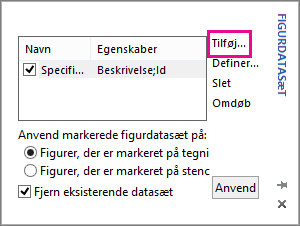
-
Angiv et navn til datasættet i Tilføj figurdatasæt, og klik derefter på en af følgende:
-
Opret et nyt sæt, hvis du vil angive datafelter fra bunden. Dette kan du f.eks. gøre, hvis du importerer et billede som en ny figur eller tegner en ny figur.
-
Opret et nyt sæt ud fra figuren, der er valgt i Visio, for at bruge datasættene, der følger med de fleste figurer. Der følger datasæt med figurerne i rutediagramstencilerne, herunder felter til omkostninger, slutdato eller ejer.
-
Opret et nyt sæt på basis af et eksisterende sæt, hvis du vil ændre et datasæt, der allerede findes for den pågældende figur.
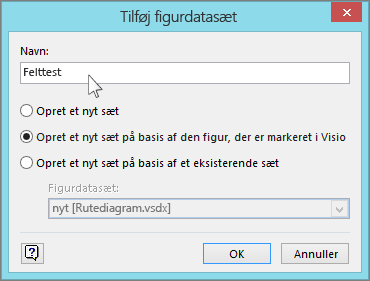
Klik på OK.
-
-
Klik på Figurer, der er markeret på tegning i feltet Figurdatasæt, hvis den figur, du føjer et datasæt til, findes på tegningssiden. Hvis den er på en brugerdefineret stencil, skal du klikke på Figurer, der er markeret på stencil.
-
Vælg feltet Fjern eksisterende datasæt for at erstatte de eksisterende datasæt med de valgte sæt. Hvis du vil tilføje de valgte datasæt og bevare de eksisterende sæt, skal du fjerne markeringen i feltet Fjern eksisterende datasæt.
Bemærk!: Hvis de markerede figurer er i en stencil, der ikke kan redigeres, bliver du bedt om at kopiere figurerne til en ny stencil.
-
Klik på Anvend.
Oprette eller ændre et datasæt
Hvis en figur allerede har datasæt, eller hvis du opretter et nyt datasæt, kan du foretage ændringer i Figurdatasæt.
-
Klik på figurerne med de datasæt, der skal ændres.
-
Højreklik på de markerede figurer, peg på Data, og klik derefter på Figurdata for at åbne opgaveruden Figurdata, højreklik i Figurdata, og klik derefter på Figurdatasæt.
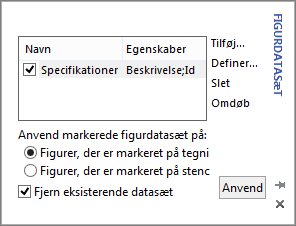
-
Vælg navnet på et datasæt, og gør derefter et af følgende:
-
Hvis du vil ændre egenskaber for felterne for de valgte datasæt – hvis du f.eks. vil ændre datofeltets format – skal du klikke på Definer.
-
Hvis du vil fjerne et datasæt fra den valgte figur, skal du klikke på Slet.
-
Hvis du vil ændre navnet på datasættet, skal du klikke på Omdøb.
-
-
Hvis du har klikket på Definer, skal du klikke på en egenskab på listen Egenskaber i feltet Figurdatasæt og derefter bruge felterne i Definer figurdata til at definere og formatere den.
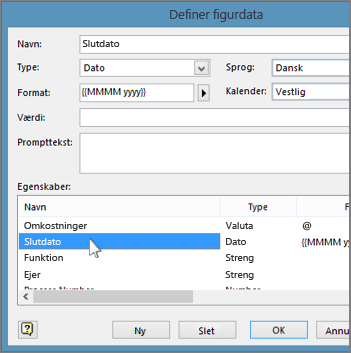
Hvis du vil bygge et nyt datasæt, viser listen over Egenskaber sandsynligvis en tom datatype med navnet Egenskab1. Markér den, og brug derefter felterne i Definer figurdata til at angive oplysningerne for egenskaben, som f.eks. Type, Format eller Startværdi. Du kan også tilføje en Meddelelse, der beskriver figurdataenes formål.
Tilføj en ny egenskab ved at klikke på Ny, og gentag derefter trin 4.
Tip!: Hvis du ikke er sikker på, hvilken datatype egenskaben skal indeholde, er det nemmest at angive Type som Streng, fordi denne kan acceptere data fra alle de andre typer (men disse data bliver ikke identificeret som andet end en streng).










