Du kan oprette alternativ tekst (alternativ tekst) til figurer, billeder, diagrammer, SmartArt-grafikeller andre objekter i dine Microsoft 365 dokumenter. Alternativ tekst hjælper personer med synshandicap med at forstå billeder og andet grafisk indhold. Når en person, der bruger en skærmlæser, støder på et billede i et dokument, vil vedkommende høre den alternative tekst, der beskriver billedet. uden alternativ tekst ved de kun, at de har nået et billede uden at vide, hvad billedet viser.
Brug fremgangsmåderne i denne artikel for at få mere at vide om, hvordan du føjer alternativ tekst til en figur, et billede, et diagram, SmartArt-grafikeller andre grafiske objekter.
Hvis du vil lære, hvordan du skriver alternativ tekst, skal du gå til Alt, hvad du har brug for at vide for at skrive effektiv alternativ tekst.
Tilføj alternativ tekst
-
Gør et af følgende:
-
Højreklik på objektet, og vælg Rediger alternativ tekst.
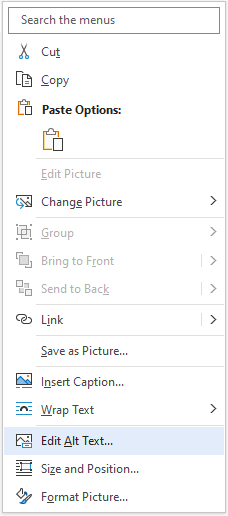
-
Markér objektet, og vælg derefter formatmenuen for objektet, f.eks. Billedformat. Vælg Alternativ tekst.
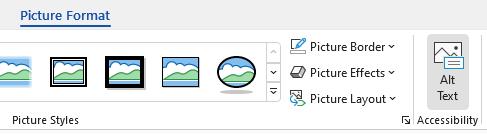
Bemærk!: Hvis du vil føje alternativ tekst til hele SmartArt-grafik eller hele diagrammet, skal du klikke på kanten af SmartArt-grafik eller diagrammet og ikke på en enkelt figur eller del.
-
-
I ruden Alternativ tekst kan du skrive en til to sætninger i tekstfeltet for at beskrive objektet og dets kontekst til en person, der ikke kan se det.
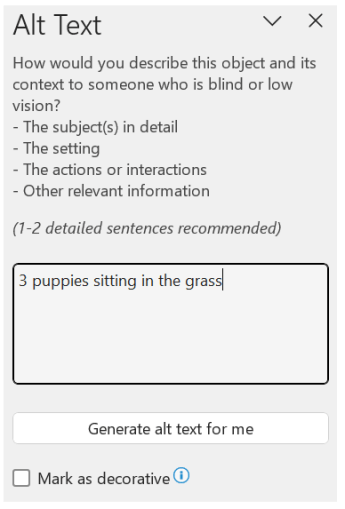
Markér visuelle elementer som dekorative
Hvis dine visuelle elementer kun er dekorative og tilføjer visuel interessante, men ikke er informative, kan du markere dem som dekorative uden at skrive alternativ tekst. Eksempler på objekter, der bør markeres som dekorative, er stilistiske kanter. Mennesker, der bruger skærmlæsere, vil høre, at disse objekter er dekorative, så de ved, at de ikke mangler vigtige oplysninger. Du kan markere visuelle elementer som dekorative i Excel, PowerPointog Word.
-
Gør et af følgende for at åbne ruden Alternativ tekst:
-
Højreklik på et billede, og vælg derefter Rediger alternativ tekst.
-
Markér et billede, og vælg Formatér > Alternativ tekst.
-
-
Markér afkrydsningsfeltet Markér som dekorativ . Tekstfeltet bliver nedtonet.
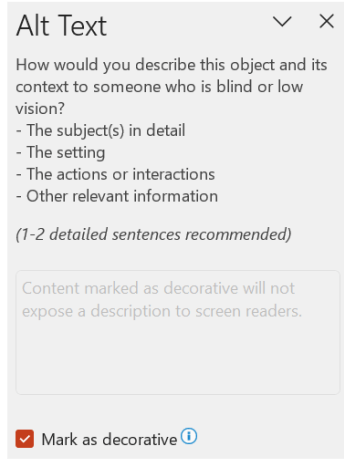
Slå automatisk alternativ tekst til og fra
Hvis du ikke vil have automatisk genereret alternativ tekst føjet til indsatte billeder, kan du deaktivere indstillingen for automatisk alternativ tekst. Hvis du senere skifter mening, kan nemt slå den til igen.
-
Vælg Indstillinger for > filer > Hjælp til handicappede.
-
I sektionen Automatisk alternativ tekst skal du markere eller fjerne markeringen af Generér automatisk alternativ tekst for mig og derefter vælge OK.
Godkend den automatiske alternative tekst
Du kan godkende automatisk genereret alternativ tekst i Microsoft 365.
-
Hvis den alternative tekst er tilfredsstillende, skal du markere afkrydsningsfeltet Godkend alternativ tekst.
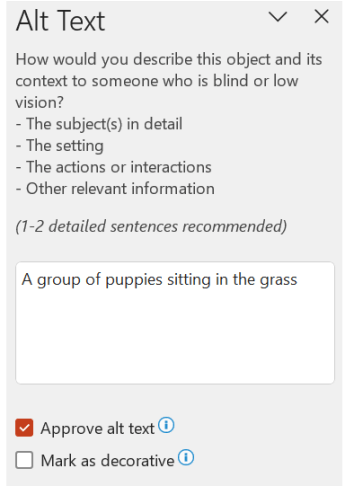
Se også
Alt, hvad du skal vide for at skrive effektiv alternativ tekst
Tilføj alternativ tekst i Excel til Microsoft 365, PowerPoint til Microsoft 365og Word til Microsoft 365 til Mac
Tip!:
-
For lyd- og videoindholds vedkommende bør du ud over alternativ tekst medtage undertekster til personer, som er døve eller har nedsat hørelse.
-
Hvis du vil aktivere højreklik på din Mac, skal du sørge for, at indstillingen Sekundært klik er valgt i Systemindstillinger.
-
Hvis du vil stavekontrollere og rette et ord, du har skrevet, skal du holde ctrl nede og klikke eller højreklikke på ordet og derefter vælge en indstilling blandt de foreslåede alternativer.
-
Gør et af følgende:
-
Ctrl-klik eller højreklik på objektet, og vælg derefter Vis alternativ tekst.... Ruden Alternativ tekst åbnes.
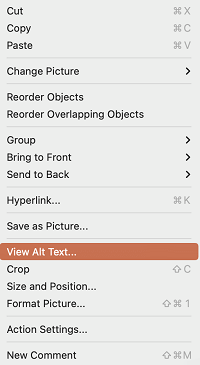
-
Markér et objekt. På båndet skal du vælge fanen Formatér for objektet og derefter vælge Alternativ tekst.
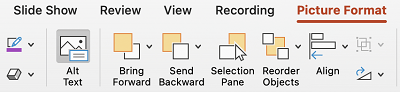
Bemærk!: Hvis du vil føje alternativ tekst til hele SmartArt-grafikken eller hele diagrammet, skal du klikke på kanten af SmartArt-grafikken eller diagrammet og ikke på en enkelt figur eller del.
-
-
I ruden Alternativ tekst kan du skrive en til to sætninger i tekstfeltet for at beskrive objektet og dets kontekst til en person, der ikke kan se det.
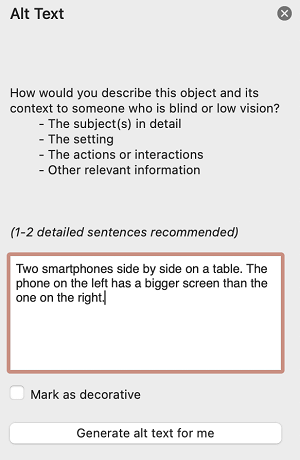
Tilføj alternativ tekst i Outlooktil Microsoft 365 til Mac
-
Ctrl-klik eller højreklik på objektet, og vælg Rediger alternativ tekst.... Ruden Alternativ tekst åbnes.
Bemærk!: Hvis du vil føje alternativ tekst til hele SmartArt-grafikken eller hele diagrammet, skal du klikke på kanten af SmartArt-grafikken eller diagrammet og ikke på en enkelt figur eller del.
-
I ruden Alternativ tekst kan du skrive en til to sætninger i tekstfeltet for at beskrive objektet og dets kontekst til en person, der ikke kan se det.
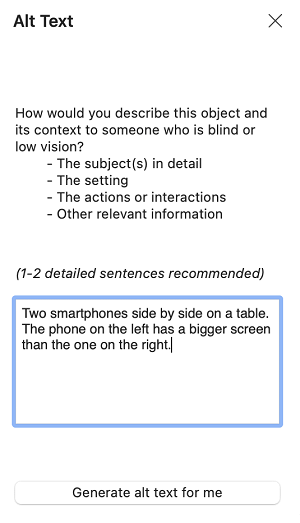
Føj alternativ tekst til en Excel pivottabel
-
Ctrl-klik eller højreklik på en pivottabel, og vælg derefter Indstillinger for pivottabel....
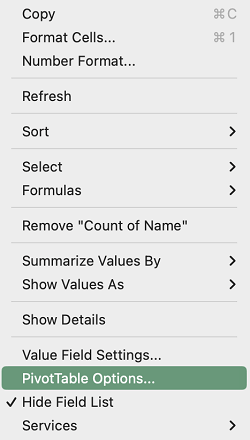
-
I dialogboksen Indstillinger for pivottabel... skal du vælge Alternativ tekst.
-
På fanen Alternativ tekst skal du skrive en titel på pivottabellen i tekstfeltet Titel.
-
I tekstboksen Beskrivelse skal du skrive en til to sætninger, der beskriver tabellen og dens sammenhæng til en person, der ikke kan se den. Når du er færdig, skal du vælge OK.
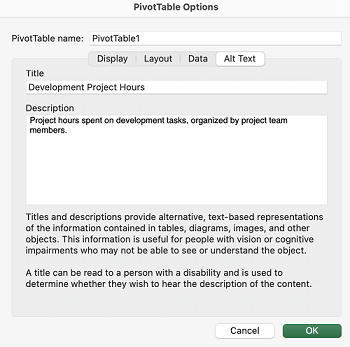
Markér visuelle elementer som dekorative
Hvis dine visuelle elementer kun er dekorative og tilføjer visuel interessante, men ikke er informative, kan du markere dem som dekorative uden at skrive alternativ tekst. Eksempler på objekter, der bør markeres som dekorative, er stilistiske kanter. Personer, der bruger skærmlæsere, vil høre, at disse objekter er dekorative, så de ved, at de ikke gå glip af vigtige oplysninger. Du kan markere visuelle elementer som dekorative i Excel, PowerPointog Word.
-
Gør et af følgende for at åbne ruden Alternativ tekst:
-
Ctrl-klik eller højreklik på et billede, og vælg derefter Vis alternativ tekst.
-
Vælg et billede, og vælg derefter Billedformat > Alternativ tekst.
-
-
Markér afkrydsningsfeltet Markér som dekorativ. Tekstfeltet bliver nedtonet.
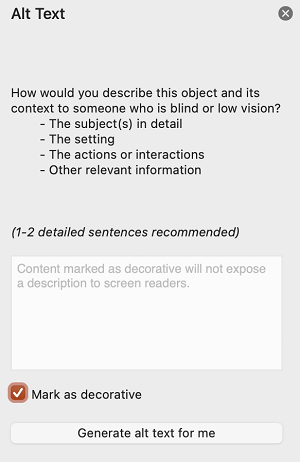
Slå automatisk alternativ tekst til og fra
Hvis du ikke vil have automatisk genereret alternativ tekst føjet til indsatte billeder, kan du deaktivere indstillingen automatisk alternativ tekst i PowerPoint og Word. Hvis du senere skifter mening, kan du lige så nemt slå det til igen.
-
Tryk på Command+komma (,). Dialogboksen appindstillinger åbnes.
-
Vælg Tilgængelighed, og markér eller fjern derefter markeringen i afkrydsningsfeltet Opret automatisk alternativ tekst for mig .
Se også
Alt, du skal vide, for at skrive effektfuld alternativ tekst
Tilføj alternativ tekst
-
Gør et af følgende:
-
Højreklik på objektet, og vælg Rediger alternativ tekst.
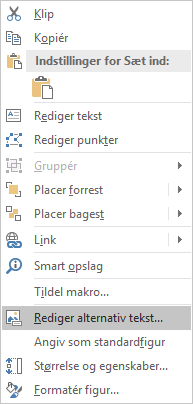
-
Markér objektet. Vælg Formatér > Alternativ tekst.
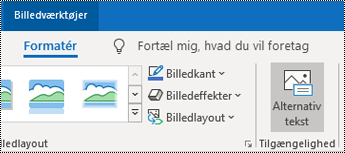
Bemærk!: Hvis du vil føje alternativ tekst til hele SmartArt-grafik eller hele diagrammet, skal du klikke på kanten af SmartArt-grafik eller diagrammet og ikke på en enkelt figur eller del.
-
-
I ruden Alternativ tekst kan du skrive en til to sætninger i tekstfeltet for at beskrive objektet og dets kontekst til en person, der ikke kan se det.
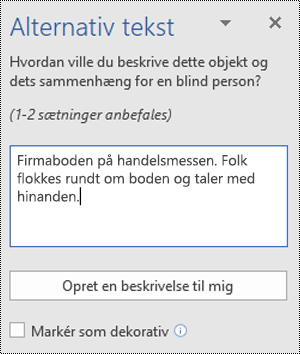
Tip!: Spar tid, og føj alternativ tekst, der genereres af systemet, til objektet. I ruden Alternativ tekst skal du vælge Generér en beskrivelse for mig. I dialogboksen Få Office til at arbejde smartere for dig skal du vælge Aktivér. Rediger derefter den automatiske alternative tekst, så den passer bedre til indholdet.
Markér visuelle elementer som dekorative
Hvis dine visuelle elementer kun er dekorative og tilføjer visuel interessante, men ikke er informative, kan du markere dem som dekorative uden at skrive alternativ tekst. Eksempler på objekter, der bør markeres som dekorative, er stilistiske kanter. Mennesker, der bruger skærmlæsere, vil høre, at disse objekter er dekorative, så de ved, at de ikke mangler vigtige oplysninger.
-
Gør et af følgende for at åbne ruden Alternativ tekst:
-
Højreklik på et billede, og vælg derefter Rediger alternativ tekst.
-
Markér et billede, og vælg Formatér > Alternativ tekst.
-
-
Markér afkrydsningsfeltet Dekorativ . Tekstfeltet bliver nedtonet.
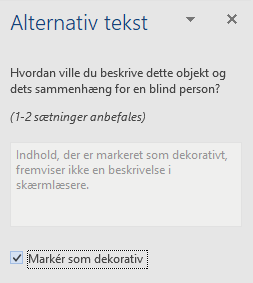
Tilføj alternativ tekst
-
Gør et af følgende:
-
Ctrl-klik på objektet, og vælg Rediger alternativ tekst.... Ruden Alternativ tekst åbnes.
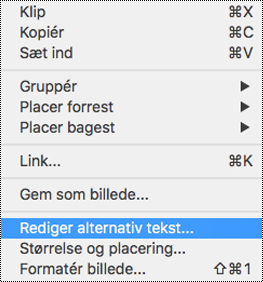
-
Markér et objekt. På båndet skal du vælge fanen Formatér for objektet og derefter vælge Alternativ tekst.
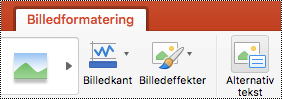
Bemærk!: Hvis du vil føje alternativ tekst til hele SmartArt-grafikken eller hele diagrammet, skal du klikke på kanten af SmartArt-grafikken eller diagrammet og ikke på en enkelt figur eller del.
-
-
I ruden Alternativ tekst kan du skrive en til to sætninger i tekstfeltet for at beskrive objektet og dets kontekst til en person, der ikke kan se det.
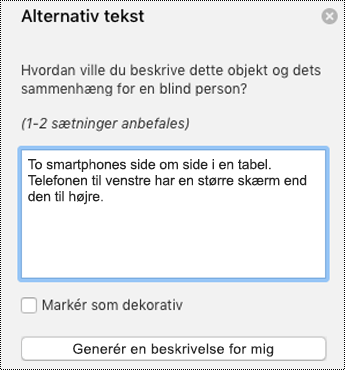
Tip!: Spar tid, og føj alternativ tekst, der genereres af systemet, til objektet. I ruden Alternativ tekst skal du vælge Generér en beskrivelse for mig. I dialogboksen Brug intelligente tjenester? skal du vælge Aktivér.
Føj alternativ tekst til en Excelpivottabel
-
Ctrl-klik på en pivottabel, og vælg Indstillinger for pivottabel....
-
I dialogboksen Indstillinger for pivottabel... skal du vælge Alternativ tekst.
-
På fanen Alternativ tekst skal du skrive en titel på pivottabellen i tekstfeltet Titel.
-
I tekstboksen Beskrivelse skal du skrive en til to sætninger, der beskriver tabellen og dens sammenhæng til en person, der ikke kan se den. Når du er færdig, skal du vælge OK.
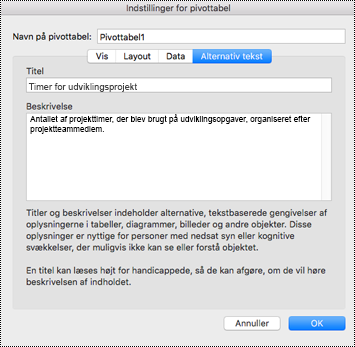
Markér visuelle elementer som dekorative
Hvis dine visuelle elementer kun er dekorative og tilføjer visuel interessante, men ikke er informative, kan du markere dem som dekorative uden at skrive alternativ tekst. Eksempler på objekter, der bør markeres som dekorative, er stilistiske kanter. Personer, der bruger skærmlæsere, vil høre, at disse objekter er dekorative, så de ved, at de ikke gå glip af vigtige oplysninger. Du kan markere visuelle elementer som dekorative i Excel, PowerPointog Word.
-
Gør et af følgende for at åbne ruden Alternativ tekst:
-
Højreklik på et billede, og vælg derefter Rediger alternativ tekst.
-
Markér et billede, og vælg Formatér > Alternativ tekst.
-
-
Markér afkrydsningsfeltet Dekorativ . Tekstfeltet bliver nedtonet.
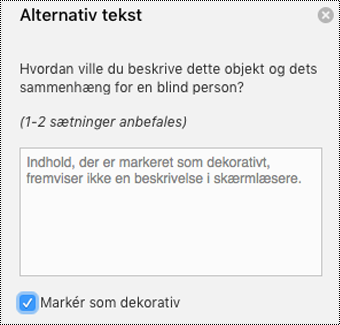
-
Gør et af følgende:
-
For en figur, et billede, et diagram, en SmartArt-grafik eller et andet objekt skal du højreklikke på objektet, klikke på Formatér objekt, Formatér billede, Formatér diagramområde eller andet og derefter klikke på Alternativ tekst.
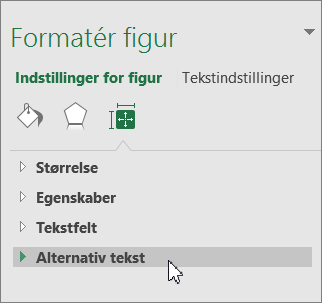
Bemærk!: Den rude, hvor du klikker på Alternativ tekst, er dynamisk, og titlen og listerne ændrer sig, afhængigt af det objekt, du har klikket på.
Hvis du vil føje alternativ tekst til hele SmartArt-grafik eller hele diagrammet, skal du klikke på kanten af SmartArt-grafik eller diagrammet og ikke på en enkelt figur eller del.
-
Hvis du vil have en Excel pivottabel, skal du højreklikke på den, pege på Indstillinger for pivottabel og derefter klikke på Alternativ tekst.
-
-
I feltet Beskrivelse skal du angive en forklaring på figuren, billedet, diagrammet, pivottabellen, SmartArt-grafik eller et andet objekt. Dette felt skal altid udfyldes.
Tip!: Hvis du ikke vil have alternativ tekst, skal du enten fjerne ordene fra alternativ tekst-felterne Titel og Beskrivelse eller undlade at udfylde dem.
-
Hvis du vil, kan du i feltet Titel angive et kort resume. Dette felt bør kun udfyldes, hvis du angiver en detaljeret eller lang forklaring i feltet Beskrivelse.
Bemærk!: Medmindre du har et komplekst diagram, bør du som regel nøjes med at skrive tekst feltet Beskrivelse. Når du har komplekst indhold at beskrive, kan det være nyttigt at udfylde feltet Titel, så det ikke er nødvendigt at læse hele beskrivelsen, medmindre det ønskes.
Bemærkninger!:
-
Hvis du ofte føjer alternativ tekst til figurer, billeder, diagrammer, SmartArt-grafik eller andre objekter, kan du føje kommandoen Alternativ tekst til værktøjslinjen Hurtig adgang for at oprette en genvej til den.
-
For at bruge kommandoen Alternativ tekst på værktøjslinjen Hurtig adgang skal du vælge figuren, billedet, diagrammet, SmartArt-grafik eller et andet objekt, klikke på knappen på værktøjslinjen og derefter tilføje dit tekstalternativ.
-
I øverste venstre hjørne over båndet skal du klikke på Tilpas værktøjslinjen Hurtig adgang

-
Klik på Flere kommandoer > Vælg kommandoer fra > Kommandoer, der ikke er på båndet.
-
Klik på Alternativ tekst > Tilføj.











