Hvis du vil føje tekst til et diagram, der er adskilt fra teksten i diagramtitler eller -etiketter, kan du indsætte et tekstfelt i diagrammet. Du kan derefter skrive den ønskede tekst.
Tip!: I stedet for at skrive tekst i tekstfeltet kan du sammenkæde tekstfeltet med data i en regnearkscelle. Når tekstfeltet er sammenkædet med en regnearkscelle, vises de ændringer, du foretager i dataene i cellen, automatisk i tekstfeltet i diagrammet.
Når du har oprettet et tekstfelt i et diagram, kan du flytte, ændre størrelsen på eller fjerne det efter behov.
-
Klik på det diagram, hvor du vil tilføje et tekstfelt.
-
I Office 2013 og nyere versioner: På fanen Formatér i gruppen Indsæt figurer skal du klikke på ikonet Tekstfelt

I Office 2010: Klik på Tekstfelt i gruppen Indsæt under fanen Layout

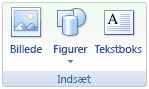
-
Klik på det sted i diagrammet, hvor du vil starte et hjørne af tekstfeltet, og træk derefter, indtil tekstfeltet har den ønskede størrelse.
-
Skriv den ønskede tekst i tekstfeltet.
Teksten ombrydes i tekstfeltet. Tryk på Enter for at starte en ny linje i tekstfeltet.
-
Når du er færdig med at skrive, skal du trykke på Esc for at annullere redigeringstilstand eller klikke et vilkårligt sted uden for tekstfeltet.
Se også
Tilføj, kopiér eller slet et tekstfelt
Sammenkæde en diagramtitel, etiket eller tekstboks med en regnearkscelle
Indsætte et tekstfelt i et diagram
-
Klik på det diagram, hvor du vil tilføje et tekstfelt.
-
Klik på Indsæt figurer under fanen Formatér, og klik derefter på ikonet Tekstfelt

-
Klik på det sted i diagrammet, hvor du vil starte et hjørne af tekstfeltet, og træk derefter, indtil tekstfeltet har den ønskede størrelse.
-
Skriv den ønskede tekst i tekstfeltet.
Teksten ombrydes i tekstfeltet. Tryk på Enter for at starte en ny linje i tekstfeltet.
-
Når du er færdig med at skrive, skal du trykke på Esc for at annullere redigeringstilstand eller klikke et vilkårligt sted uden for tekstfeltet.
Flyt eller tilpas størrelsen på et tekstfelt
-
I diagrammet skal du klikke på det tekstfelt, du vil flytte eller ændre størrelsen på.
-
Benyt en af følgende fremgangsmåder:
-
Hvis du vil flytte tekstfeltet, skal du placere markøren på kanten af tekstfeltet, så den ændres til en firdobbelt pil, og derefter trække tekstfeltet til den ønskede placering.
-
Hvis du vil ændre størrelsen på tekstfeltet, skal du bruge en af følgende måder:
-
Klik på et af størrelseshåndtagene, og træk, indtil tekstfeltet har den ønskede størrelse.
-
Hvis du vil have nøjagtige mål for størrelse i Windows, skal du markere tekstfeltet og angive den ønskede størrelse i felterne Højde og Bredde i gruppen Størrelse under fanen Formatér.
Hvis du vil have nøjagtige størrelsesmålinger i Mac, skal du markere tekstfeltet og angive den ønskede størrelse i felterne Figurhøjde og Figurbredde under fanen Figurformat.
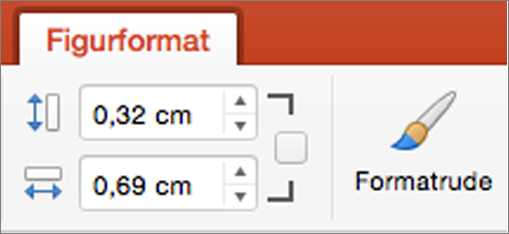
-
-
Hvis du vil rotere tekstfeltet, skal du klikke på rotationshåndtagog derefter trække tekstfeltet til den ønskede rotationsgrad.
Tip!: Hvis du vil have en præcis rotation, skal du klikke på Roter i gruppen Arranger under fanen Formatér og derefter klikke på den ønskede rotationsindstilling.
-
Fjern et tekstfelt
Klik på kanten af det tekstfelt, du vil slette, i diagrammet, og tryk derefter på Delete.










