Bemærk!: Denne artikel er tjent sit formål, og fjernes snart. For at forhindre meddelelser om "Siden blev ikke fundet", fjerner vi de links, som vi kender til. Hvis du har oprettet links til denne side, skal du fjerne dem og sammen vi internettet tilsluttet.
Du kan opdele Word-vinduet i to ruder, så du kan få vist to forskellige dele af et dokument på samme tid. Dette er nyttigt, hvis du vil kopiere og indsætte tekst og grafik i et langt eller komplekst dokument eller henvise til en del af dokumentet, mens du arbejder i et andet.
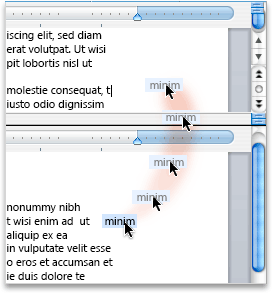
-
På fanen Vis skal du klikke på Arranger, og derefter skal du klikke på Opdel.
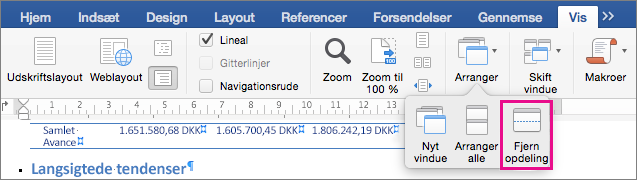
Hvis vinduet ikke er bredt nok, viser WordOpdel direkte under fanen Vis.
-
Hvis du vil justere rudernes relative størrelser, skal du flytte musemarkøren hen til skillelinjen. Når du ser den opdelte markør, skal du klikke på og trække skillelinjen til en ny placering.
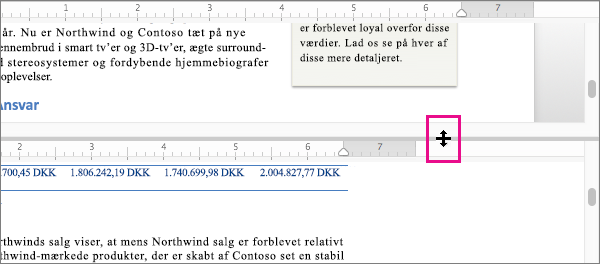
Bemærk!: For at fjerne opdelingen i vinduet skal du trække delelinjen til den øverste eller nederste kant af vinduet.
Tip!: Ud over at få vist to forskellige dele af det samme dokument samtidig kan du også bruge opdelt vindue til at få vist to forskellige layout, f. eks Udskriftslayout og disposition. Når du har oprettet opdelingen, skal du klikke i den rude, du vil ændre, og derefter vælge et andet layout under fanen Vis .
-
I menuen Vis skal du klikke på Kladde, Weblayout, Disposition eller Udskriftslayout.
-
Placer markøren på delelinjen øverst i det lodrette rullepanel, indtil

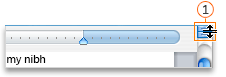

Hvis du ikke kan se det lodrette rullepanel
-
Klik på Indstillinger på Word-menuen.
-
Klik på Vis under Værktøjer til redigering og korrektur.
-
Markér afkrydsningsfeltet Lodret rullepanel under Vindue.
-
-
Træk delelinjen til den ønskede placering.
Tip!: For at vende tilbage til et enkelt vindue skal du dobbeltklikke på delelinjen.










