Du kan præsentere med 2 skærme: Brug af Præsentationsvisning er en god måde at få vist præsentationen på med talerens noter på én skærm (f.eks. din bærbare computer), mens dit publikum ser præsentationen uden noter på en anden skærm (f.eks. en større skærm, du projicerer til).
Bemærk!: Kontrollér, at den enhed, du bruger til din præsentation, understøtter brug af flere skærme. Kontakt producenten for at få opdaterede oplysninger om understøttelse af flere skærme.
Hvis du vil udføre denne procedure og opdele visningen mellem projektorer på denne måde, skal du have forbindelse til den anden skærm.
Konfigurere PowerPoint til at bruge præsentationsvisning med to skærme
-
På fanen Diasshow under Skærm vælges Anvend præsentationsvisning.
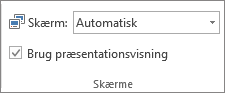
Windows Visningsindstillinger åbnes.
-
Vælg det skærmikon, du vil bruge til at få vist talerens noter, under fanen Skærm i dialogboksen Indstillinger for skærm, og markér derefter afkrydsningsfeltet Dette er den primære skærm.
Hvis afkrydsningsfeltet Dette er den primære skærm er markeret og ikke tilgængeligt, er skærmen allerede angivet som den primære skærm.
-
Klik på skærmikonet for den anden skærm – den som publikum ser, og markér derefter afkrydsningsfeltet Udvid mit Windows-skrivebord til denne skærm.
Bemærkninger!: Hvis skærmindstillingerne i Windows ikke åbnes, skal du gøre følgende:
-
Windows 10: Klik på Start > Indstillinger > System > Skærm. Øverst under Tilpas din skærm er der et diagram over de skærme, der er tilsluttet computeren, og hver skærm har et nummer. Hvis du har tilsluttet en projektor, repræsenteres den typisk i diagrammet som skærm 2. Vælg skærm 1 i diagrammet, og rul nedad. Sørg for, at afkrydsningsfeltet med navnet Gør denne til min hovedskærm er markeret. Ovenfor afkrydsningsfeltet skal du på listen Flere skærme vælge Udvid skærmene.
-
Windows 8: Højreklik på Windows Start, Kontrolpanel >Skærm > Juster opløsning. På listen Flere skærme skal du klikke på Udvid skærmene. Vælg den skærm, hvor du vil have vist dine talenoter, og klik på Gør dette til min primære skærm.
Du kan bruge PowerPoint på din smartphone som en fjernbetjening til at styre din præsentation og få vist talerens noter. Du kan få flere oplysninger ved at læse </c0>Brug en laserpegepind på din smartphone, når du præsenterer i PowerPoint</c0>. Der er også en kort video på siden.
Afholde præsentationen på to skærme
-
Klik på Indstil slideshow i gruppen Konfigurer under fanen Slideshow.
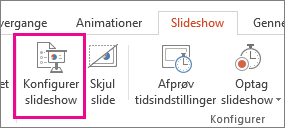
-
I dialogboksen Konfigurer diasshow vælges den ønskede indstilling, og der klikkes OK. Hvis du vælger Automatisk, viser PowerPoint talerens noter på skærmen på den bærbare computer, hvis de er tilgængelige. Ellers viser PowerPoint talerens noter på den primære skærm, der er identificeret i skærmindstillingerne (Indstillinger > Skærm).
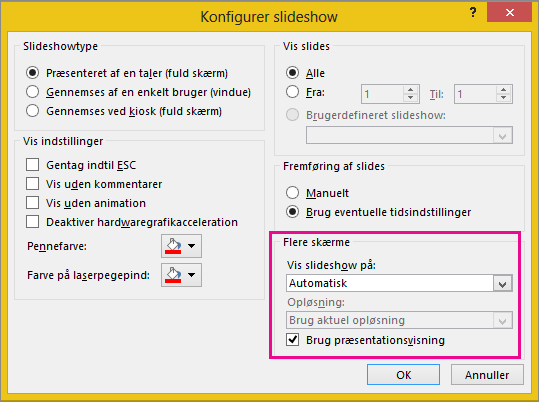
-
Du starter din præsentation ved på fanen Diasshow at klikke Fra starten eller klikke på knappen Diasshow

Udvid vs. Duplikering: Hvad sker der, når slideshowet afsluttes?
PowerPoint gør noget i baggrunden for at gøre opstarten af slideshows på en anden skærm så problemfri og hurtigt som muligt. Når du angiver slideshow, ændrer PowerPoint automatisk skærmindstillingerne (også kaldet skærmtopologien) til Udvid.
Det, der sker efter du afslutter slideshowet, kan være forvirrende:
-
I PowerPoint 2013 når slideshowet afsluttes, efterlader PowerPoint skærmtopologien som Udvid. Fordelen ved denne fremgangsmåde er at næste gang du præsenterer på en anden skærm, vises den første slide med minimal forsinkelse. Ulempen er, at PowerPoint kan tilsidesætte din foretrukne skærmindstilling for "duplikering". Nogle brugere kan ikke lide denne tilsidesættelse.
-
I nyere versioner, i samme scenarie for afslutning af slideshowet, PowerPoint vende tilbage til standardindstillingen og vende tilbage til Dupliker, hvis det er det, du har valgt.
Hvis du bruger PowerPoint 2013 , og du vil have PowerPoint til at vende tilbage til standardindstillingen i stedet for at beholde indstillingen Udvid , kan du bede den om at gøre det ved at foretage en lille ændring af Windows-registreringsdatabasen som beskrevet nedenfor.
I denne procedure opretter du en kommando, der tilføjer en ny indstilling i Windows-registreringsdatabasen for PowerPoint, og derefter kører du denne kommando:
-
Opret en ny fil i Notesblok.
-
Kopiér og indsæt følgende tre linjer med tekst i Notesblok:
Windows Registry Editor Version 5.00 [HKEY_CURRENT_USER\Software\Microsoft\Office\15.0\PowerPoint\Options] "RestoreTopology"=dword:00000001
-
Klik på Gem som i menuen Filer.
-
Navngiv filen Update.reg. Det er vigtigt, at arkivendelsen er .reg.
-
Vælg Alle filer (*.txt) i feltet Gem som type.
-
Vær opmærksom på den mappe, hvor du gemmer filen. Klik derefter på Gem, og luk Notesblok.
-
Åbn Stifinder fra menuen Start, og gå til den mappe, hvor du gemte Update.reg.
-
Dobbeltklik på Update.reg.
-
Svar "Ja" til de to prompter, der kommer frem.
Når dette er udført, genindlæser PowerPoint nu standardskærmtopologien, når et slideshow afsluttes.
Læs flere tekniske oplysninger i dette communityforumindlæg, der blev besvaret af programchefen for PowerPoint.
Se også
Video: Brug af præsentationsvisning
Få vist talerens noter, mens du præsenterer dit slideshow
Video: Øve timing for et slideshow
Zoome ind på en del af et slide i visningen Slideshow
Udskriv dine PowerPoint-slides, uddelingskopier og noter
Oprette en præsentation, der kører automatisk
Start præsentationen, og se dine noter i Præsentationsvisning










