Med Project kan du oprette og tilpasse iøjnefaldende grafiske rapporter af diverse projektdata uden at være afhængig af anden software. Når du arbejder på projektet, ændres rapporterne, så de afspejler de seneste oplysninger – der kræves ingen manuelle opdateringer. Se en liste over alle rapporter, og hvordan du kan bruge dem.
-
Vælg fanen Rapport.
-
Vælg den ønskede rapporttype i gruppen Vis rapporter , og vælg derefter en bestemt rapport.
Hvis du f.eks. vil åbne rapporten Projektoversigt, skal du klikke på Rapport > Dashboard > Projektoversigt.
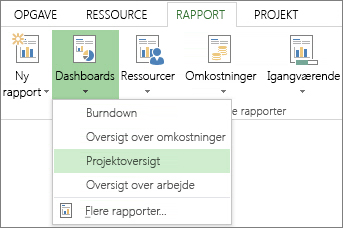
Rapporten Projektoversigt kombinerer grafer og tabeller for at vise, hvilken fase projektet befinder sig i, kommende milepæle og opgaver, der har overskredet forfaldsdatoen.
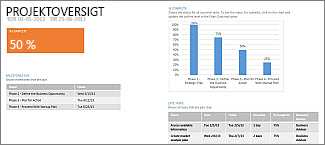
Project indeholder en lang række rapporter, som er klar til brug, men du behøver ikke at lade dette begrænse dine valg. Du kan tilpasse indholdet og udseendet for rapporterne eller oprette en ny fra bunden.
Arbejde med din rapport
Ændre udseendet for en rapport
Ændre dataene i en rapport
Du kan vælge, hvilke data som Project viser i en hvilken som helst del af en rapport.
-
Markér den tabel eller det diagram, du vil ændre.
-
Brug ruden Feltliste i højre side af skærmbilledet til at vælge, hvilke felter der skal vises, og til at filtrere oplysninger.
Tip!: Når du vælger et diagram, vises der også tre knapper direkte til højre for diagrammet. Brug knapperne Diagramelementer 

Eksempel
I rapporten Projektoversigt kan du ændre diagrammet % udført, så det viser kritiske underopgaver i stedet for oversigtsopgaver på øverste niveau:
-
Vælg et vilkårligt sted i diagrammet % fuldført .
-
Gå til feltet Filter i ruden Feltliste, og vælg Kritiske.
-
Vælg Niveau 2 i feltet Dispositionsniveau. I dette eksempel er det det første niveau i dispositionen, som har underopgaver i stedet for oversigtsopgaver.
Diagrammet ændrer sig, når du foretager valg.
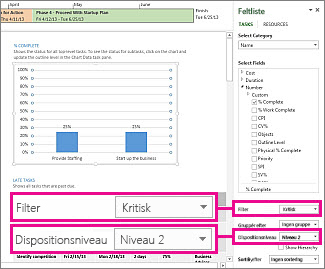
Ændre udseendet for en rapport
Med Project kan du kontrollere udseendet for dine rapporter lige fra praktisk sort-hvid til farveeksplosioner og effekter.
Tip!: Du kan gøre rapporten til en del af et opdelt skærmbillede, så du kan se rapporten ændre sig i realtid, mens du arbejder på projektdata. Se Opdele et skærmbillede for at få mere at vide.
Vælg et vilkårligt sted i rapporten, og vælg derefter Rapportværktøjsdesign for at se indstillingerne for at ændre udseendet af hele rapporten. I denne fane kan du ændre skrifttype, farve eller temaet for hele rapporten. Her kan du også tilføje nye billeder (herunder fotos), figurer, diagrammer eller tabeller.
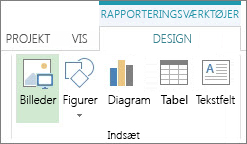
Når du vælger individuelle elementer (diagrammer, tabeller osv.) i en rapport, vises nye faner øverst på skærmen med indstillinger for formatering af den pågældende del.
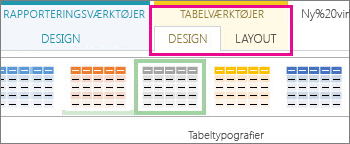
-
Fanen Tegnefunktionsformat. Formatér figurer og tekstfelter.
-
Fanen Billedværktøjsformat. Føj effekter til billeder.
-
Fanerne Tabelværktøjsdesign og Tabelværktøjslayout. Konfigurer og juster tabeller på samme måde som i andre Office-programmer.
-
Fanerne Diagramværktøjsdesign og Diagramværktøjsformat. Konfigurer og juster diagrammer.
Tip!: Når du vælger et diagram, vises der også tre knapper direkte til højre for diagrammet. Vælg knappen Diagramtypografier 
Eksempel
Hvis du beslutter, at diagrammet % udført i rapporten Projektoversigt har brug for en ansigtsløftning.
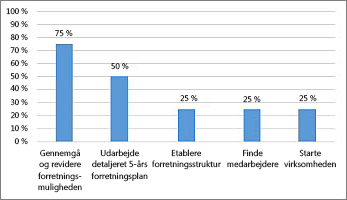
-
Vælg et vilkårligt sted i diagrammet % færdigt , og vælg derefter Diagramværktøjsdesign.
-
Vælg en ny typografi i gruppen Diagramtypografier. Denne typografi fjerner linjerne og føjer skygger til kolonnerne.
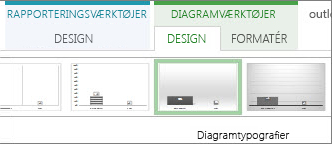
-
Giv diagrammet dybde. Vælg Diagramværktøjsdesign > Skift diagramtype.

-
Vælg Kolonne > stablet søjlediagram i 3D.
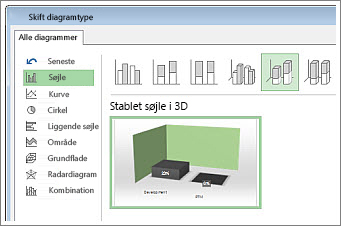
-
Tilføj en baggrundsfarve. Vælg Diagramværktøjsformat > Fyldfarve til figur, og vælg derefter en ny farve.
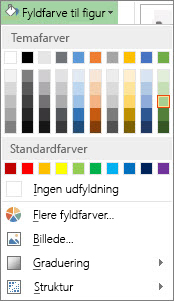
-
Skift søjlefarverne. Markér søjlerne for at markere dem, vælg derefter Diagramværktøjsformat > Fyldfarve til figur, og vælg en ny farve.
-
Flyt tallene væk fra søjlen. Markér tallene for at vælge dem, og træk dem opad.
Få klik kan gøre en stor forskel. Og vi har endnu kun berørt en lille del af formateringsindstillingerne.
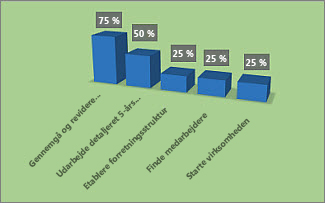
Oprette din egen rapport
-
Vælg Rapport > Ny rapport.
-
Vælg en af de fire indstillinger, og vælg derefter Vælg.
-
Navngiv rapporten, og føj oplysninger til den.
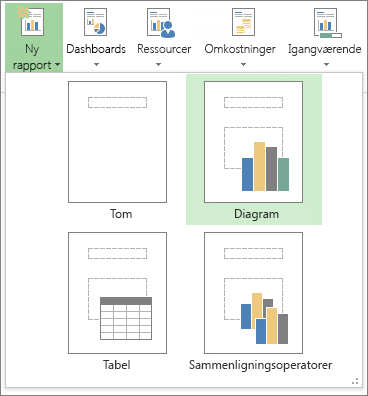
Tomt Opretter et tomt lærred. Brug fanen Rapportværktøjsdesign til at tilføje diagrammer, tabeller, tekst og billeder.
Diagram Der oprettes et diagram i Project, som sammenligner Faktisk arbejde, Resterende arbejde og Arbejde som standard. Brug ruden Feltliste til at vælge forskellige felter at sammenligne, og brug derefter kontrolelementerne til at ændre diagrammets farve og format.
Tabel Brug ruden Feltliste til at vælge, hvilke felter der skal vises i tabellen (Navn, Start, Slut og % udført vises som standard). Feltet Dispositionsniveau giver dig mulighed for at vælge, hvor mange niveauer i projektdispositionen tabellen skal vise. Du kan ændre tabellens udseende under fanerne Tabelværktøjsdesign og Tabelværktøjslayout.
Sammenligning Placerer to diagrammer side om side. Diagrammerne har de samme data til at starte med. Vælg ét diagram, og vælg de data, du vil have i ruden Feltliste til at begynde at differentiere dem.
Alle de diagrammer, du opretter fra bunden, kan tilpasses. Du kan tilføje og slette elementer og ændre dataene, så de passer til dine behov.
Dele en rapport
-
Klik på et sted i en rapport.
-
Vælg Rapportværktøjsdesign > Kopiér rapport.
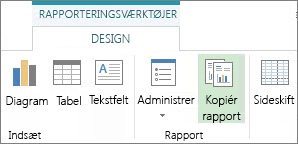
-
Sæt rapporten ind i et program, der viser grafik.
Tip!: Du skal evt. tilpasse størrelsen på og justere rapporten, når du indsætter den i dens nye hjem.
Du kan også udskrive rapporten for at dele den på den traditionelle måde.
Gøre en ny rapport tilgængelig for fremtidige projekter
Brug Organizer til at kopiere en ny rapport til den globale skabelon til brug i fremtidige projekter.
Flere måder at rapportere projektoplysninger på
-
Se en liste over alle rapporter, og hvordan du kan bruge dem.
-
Sammenlign faktisk arbejde med dine overslag med Burndown-rapporter.
-
Opret en tidslinje for vigtige opgaver og milepæle.
-
Angive statusdato for projektrapportering.
Project til internettet indeholder to primære muligheder for rapportering: Excel og Power BI Desktop. Excel-rapportering leveres med Microsoft 365, mens Power BI Desktop licenseres separat.
Excel
Når du administrerer et projekt i Project til internettet, kan du eksportere dit projekt til Excel for at:
-
oprette rapporter og visualiseringer
-
sende en fil med projektoplysningerne til eksterne interessenter
-
arkivere kopier af dine projektdata til overvågning og overholdelse
-
udskive kopier af dit projekt
Sådan eksporterer du dit projekt:
-
Gå til project.microsoft.com, og åbn det projekt, du vil eksportere til Excel.
-
I det øverste højre hjørne skal du vælge de tre prikker (...) og derefter vælge Eksportér til Excel.
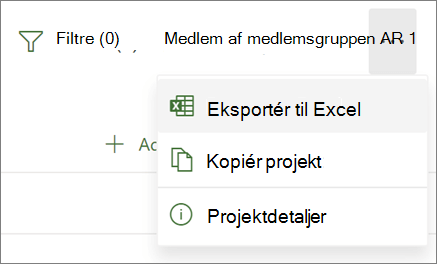
-
Når du ser meddelelsen "Færdig! Vi har eksporteret [dit projekts navn]." nederst på skærmen, kan du se efter din nye Excel-fil, der hvor du gemmer dine downloads.
Når du åbner en Excel-fil, der indeholder dit projekt, kan du se et regneark ved navn "Projektopgaver", som indeholder et resumé af oplysningerne for hele projektet øverst, herunder dets navn, projektleder, start- og slutdatoerne, varigheden og % færdigt for hele projektet. Du kan også se, hvilken dato det blev eksporteret. Derunder ser du en tabel med alle oplysningerne om dit projekt.
Flere oplysninger om indstillinger i Excel-rapport
Power BI Desktop
For at komme i gang skal du oprette forbindelse til dataene i Project til internettet via Power BI Desktop, åbne Project Power BI-skabelonen og udforske de rapporter, den indeholder.
Vigtigt!: Du skal bruge et Power BI-abonnement (og i mange tilfælde et Project-abonnement) for at kunne bruge dette rapporteringsværktøj. Du kan få mere at vide i næste sektion.
Licens
Hvis du vil bruge Power BI-rapporter for dataene i Project til internettet, skal du være en licenseret bruger af Power BI Desktop eller Power BI Pro. Se Power BI-priser for at få mere at vide.
Hvis du vil oprette eller tilpasse Power BI-rapporter for dataene i Project til internettet, skal du også have Project Plan 3 (tidligere Project Online Professional) eller Project Plan 5 (tidligere Project Online Premium).










