Du kan justere farveintensiteten (mætning) og farvetone (temperatur) i et billede eller omfarve det. Du kan anvende flere farveeffekter på dit billede.




Ændr farven på et billede
-
Klik på det billede, du vil ændre.
-
Vælg fanen Billedformat, og vælg Farve i gruppen Juster.
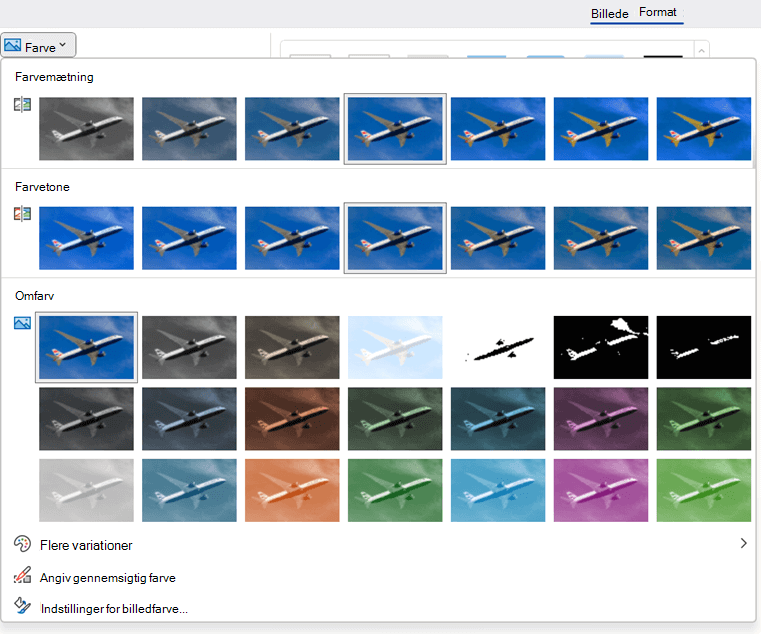
Hvis du ikke kan se fanen Billedformat på båndet, skal du kontrollere, at du har markeret et billede. Du skal muligvis dobbeltklikke på billedet for at markere det og åbne fanen Billedformat .
-
Benyt en af følgende fremgangsmåder:
-
Hvis du vil ændre mætning af en farve (højere mætning er mere levende, lavere mætning er mere grå) skal du klikke på en af de almindelige justeringer, der tilbydes under Farvemætning.
-
Hvis du vil ændre farvetemperaturen, skal du klikke på en af de almindelige justeringer, der tilbydes under Farvetone.
-
Hvis du vil anvende en indbygget stiliseret effekt, f.eks. gråtoneskala eller sepiatone, skal du klikke på en af de almindelige justeringer, der tilbydes under Omfarv.
Tip!: Du kan flytte musemarkøren hen over en effekt for at få vist et eksempel på, hvordan billedet ser ud med den pågældende effekt, før du klikker på den.
-
-
Du kan også vælge at finjustere intensiteten af farveændringen ved at klikke på Indstillinger for billedfarve, eller du kan tilpasse din egen farve ved at klikke på Flere variationer > Flere farver.
Se også
Rediger lysstyrken, kontrasten eller skarpheden i et billede




Ændr farven på et billede
-
Klik på det billede, du vil ændre.
-
Vælg fanen Formatér under Billedværktøjer, og vælg Farve i gruppen Juster.
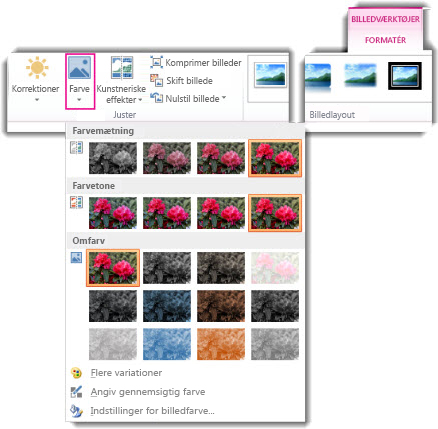
Hvis du ikke kan se fanen Formater eller Billedværktøjer, skal du kontrollere, at du har markeret et billede. Du skal måske dobbeltklikke på billedet for at markere det og åbne fanen Formater.
-
Gør et af følgende:
-
Hvis du vil ændre mætning af en farve (højere mætning er mere levende, lavere mætning er mere grå) skal du klikke på en af de almindelige justeringer, der tilbydes under Farvemætning.
-
Hvis du vil ændre farvetemperaturen, skal du klikke på en af de almindelige justeringer, der tilbydes under Farvetone.
-
Hvis du vil anvende en indbygget stiliseret effekt, f.eks. gråtoneskala eller sepiatone, skal du klikke på en af de almindelige justeringer, der tilbydes under Omfarv.
Tip!: Du kan flytte musemarkøren hen over en effekt for at få vist et eksempel på, hvordan billedet ser ud med den pågældende effekt, før du klikker på den.
-
-
Du kan også vælge at finjustere intensiteten af farveændringen ved at klikke på Indstillinger for billedfarve, eller du kan tilpasse din egen farve ved at klikke på Flere variationer > Flere farver.
Se også
Rediger lysstyrken, kontrasten eller skarpheden i et billede
Det oprindelige billede

Med farvemætning ændret til 66 %
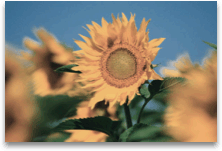
Med omfarvningseffekt
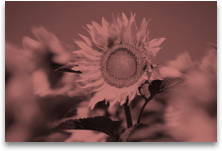
Klik på overskrifterne nedenfor for at få flere oplysninger.
Ændre farvemætning af et billede
Ved mætning forstås farvens intensitet. En højere mætning får et billede til at se mere levende ud, hvorimod en lavere mætning gør farverne mere grå.
-
Klik på billedet, hvorefter ruden Formatér billede vises.
-
Klik på

-
Klik på Billedfarve for at udvide den.
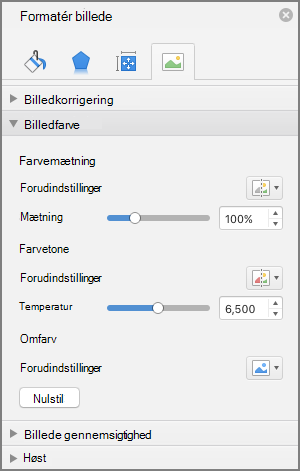
-
Under Farvemætning skal du flytte mætningsskyderen efter behov eller skrive et tal i feltet ud for skyderen.
Ændre farvetonen i et billede
Når farvetemperaturer ikke måles korrekt af et kamera, kan billedet få et farveskær (for meget af én farve, der dominerer billedet), så billedet ser for blåt eller orange ud. Du kan justere dette ved at øge eller mindske farvetemperaturen, så detaljerne i billedet fremhæves, og får billedet til at se bedre ud.
-
Klik på billedet, hvorefter ruden Formatér billede vises.
-
Klik på

-
Klik på Billedfarve for at udvide den.
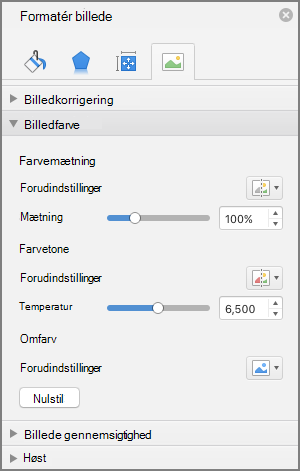
-
Flyt temperaturskyderen under Farvetemperatur efter behov, eller skriv et tal i feltet ud for skyderen.
Omfarve et billede
Du kan hurtigt anvende en indbygget, stilistisk effekt, f.eks. gråtoneskala eller sepiatone, til dit billede.
-
Klik på billedet, hvorefter ruden Formatér billede vises.
-
Klik på

-
Klik på Billedfarve for at udvide den.
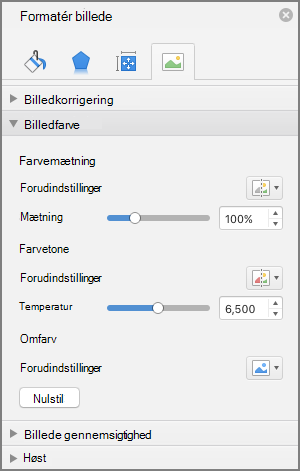
-
Klik på en af de tilgængelige forudindstillinger under Omfarv.
Hvis du vil skifte tilbage til den oprindelige billedfarve, skal du klikke på Nulstil.
Ændre gennemsigtigheden af en farve
Du kan gøre en del af et billede gennemsigtigt for bedre at vise tekst, der er lagt oven på det, for at lægge billeder oven på hinanden eller for at fjerne eller skjule en del af et billede for at fremhæve. Gennemsigtige områder i billeder har samme farve som det papir, de udskrives på. I en elektronisk visning, f.eks. en webside, har gennemsigtige områder samme farve som baggrunden.
-
Klik på billedet, hvorefter ruden Formatér billede vises.
-
Klik på

-
Klik på Billedgennemsigtighed for at udvide det.
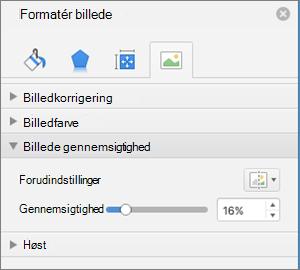
-
Du kan enten anvende en af forudindstillingerne, flytte skyderen for gennemsigtighed eller skrive et tal i feltet ud for skyderen.










