Hvad er et dokumentbibliotek?
Et dokumentbibliotek er et sikkert sted til lagring af filer, hvor du og dine kolleger let kan finde dem, arbejde på dem sammen, og få adgang til dem fra enhver enhed når som helst. Du kan f.eks. bruge et dokumentbibliotek på et websted i SharePoint til at gemme alle de filer, der er relateret til et bestemt projekt eller en bestemt klient. Det er lige så let at tilføje filer eller flytte filer mellem mapper som at trække og slippe dem fra én placering til en anden.
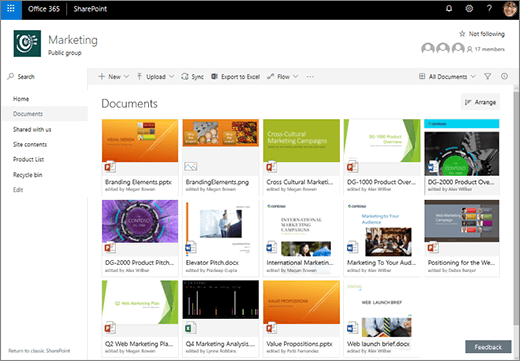
Bemærk!: Ser din skærm anderledes ud end dette? Din administrator har måske angivet den klassiske oplevelse for dokumentbiblioteket. Se under Introduktion til biblioteker, hvis det er tilfældet. Hvis du er ejer af et dokumentbibliotek, ejer af et websted eller er administrator, kan du se under Skift standardoplevelsen for dokumentbiblioteker fra ny eller klassisk og se de trin, du skal følge for at angive standardoplevelsen.
Bemærk!: Nogle funktioner er på nuværende tidspunkt kun tilgængelige i den klassiske oplevelse. Klik på Vend tilbage til klassisk SharePoint i sidens nederste venstre hjørne for at skifte til klassisk oplevelse.
Standardwebstedet i SharePoint - SharePoint Server 2019 omfatter et dokumentbibliotek, og et oprettes automatisk, når du opretter et nyt websted. Du kan føje flere dokumentbiblioteker til et websted efter behov. Dette er f.eks. nyttigt, hvis du har brug for at begrænse adgangen til et sæt filer. Hvert dokumentbibliotek viser en liste over filer, mapper og vigtige oplysninger om hver enkelt, f.eks. hvem der har oprettet eller senest ændret en fil. Du kan bruge disse oplysninger til at organisere dine filer og gøre det nemmere at finde dem.
I et dokumentbibliotek kan du:
-
Tilføj, rediger, slet en fil, mappe eller et link fra SharePoint dokumentbibliotek,samtidig redigering og download dokumenter.
-
Bestemme, hvem der har adgang til et bibliotek, en mappe i et bibliotek eller en enkelt fil i et bibliotek.
-
Registrere aktiviteten på en fil, såsom hvornår den sidst blev ændret, og modtage en besked, når noget er ændret.
-
Tilføje et link i et dokumentbibliotek til noget, der er gemt uden for biblioteket, f.eks. et link til en fil, der er placeret i et andet bibliotek eller endda et link til en ekstern webside.
-
Fremhæve et link, en fil eller en mappe i et dokumentbibliotek, så du og andre kan få adgang til dem hurtigt.
Lad os se omkring
Du finder hovedmenuen øverst til venstre i dokumentbiblioteket.
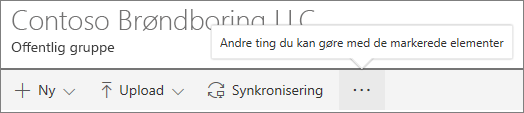
Her kan du oprette en ny mappe, et nyt dokument eller et nyt link til noget, der er placeret uden for dokumentbiblioteket,
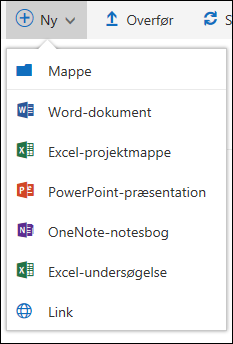
Bemærk!: Listen over dokumenttyper varierer afhængigt af dine tilladelser, og hvordan webstedet er konfigureret.
eller du kan overføre en mappe eller filer.
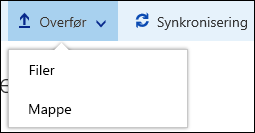
Bemærk!: Mapper understøttes i øjeblikket ikke af Internet Explorer.
Du kan også synkronisere filer med den nye OneDrive-synkroniseringsapp eller oprette en besked om at modtage en besked, når noget er ændret.
Klik på Visningsindstillinger øverst til højre på siden dokumentbibliotek for at ændre visningen af dokumentbiblioteket til visningen Liste, Kompakt, Felter. Hvis du bruger Internet Explorer, kan du åbne dokumentbiblioteket i Windows Stifinder ved at klikke på Vis i Stifinder. Du kan også gemme en brugerdefineret visning ved at klikke på Gem visning som eller, hvis du er ejer af et bibliotek eller administrator, kan du redigere eller oprette visninger på siden med biblioteksindstillinger ved at klikke på Rediger aktuel visning.
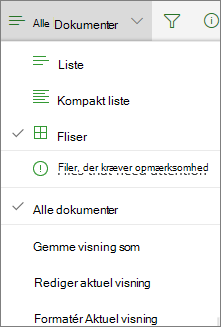
Du kan tilføje nye kolonner og vælge de kolonner, der skal vises, ved at klikke på + eller + Tilføj kolonner i højre side af kolonneoverskrifterne, hvis du er i listevisning eller, hvis du er i visningen Felter, ved at klikke på 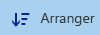

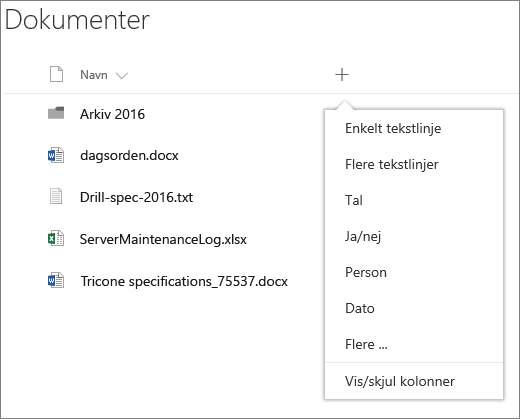
Du kan få vist og redigere oplysninger om en fil eller mappe, såsom påkrævede egenskaber, seneste aktivitet eller hvem en fil deles med, i oplysningsruden. Hvis du vil vise eller skjule oplysningsruden, skal du vælge en fil eller mappe og 
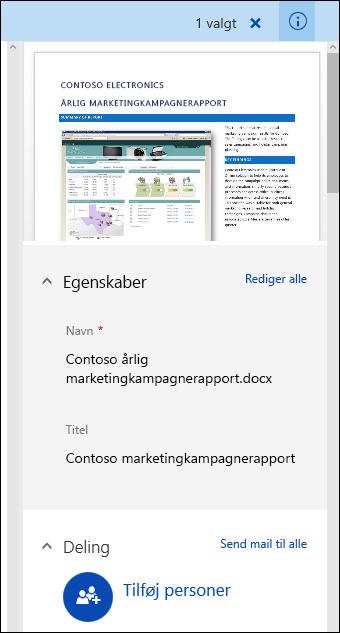
Når du vælger en mappe eller fil, ændres menuen øverst til venstre i dokumentbiblioteket til en liste over handlinger, du kan udføre på den pågældende mappe eller fil.
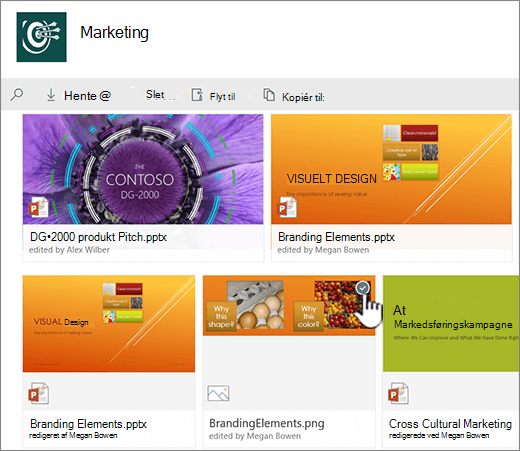
Bemærk!: For at få vist fil- eller mappemenuen, når du er i miniaturevisning, skal du klikke i øverste højre hjørne af miniaturen.
Du kan se en anden version af dokumentmenuen ved at højreklikke på filnavnet eller, hvis du er i listevisning, ved at klikke på ellipserne 
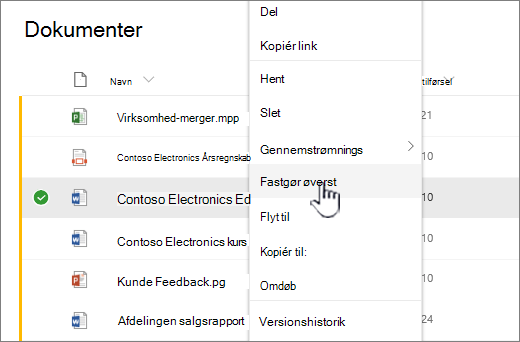
Klar til at gå i gang?
Her er nogle supplerende artikler, der kan hjælpe dig med at komme i gang:
Arbejde med filer i et dokumentbibliotek
Oprette en mappe i et dokumentbibliotek
Oprette en ny fil i et dokumentbibliotek
Få vist og redigere oplysninger om en fil, mappe eller link i et dokumentbibliotek
Storage tilladt plads og andre softwarebegrænsninger i SharePoint
Hvornår skal jeg bruge et dokumentbibliotek i stedet for OneDrive til arbejde eller skole?
Se Skal jeg gemme filer på en OneDrive eller SharePoint? for at få mere at vide om det bedste sted at gemme dine filer.










