Bemærk!: Denne artikel er tjent sit formål, og fjernes snart. For at forhindre meddelelser om "Siden blev ikke fundet", fjerner vi de links, som vi kender til. Hvis du har oprettet links til denne side, skal du fjerne dem og sammen vi internettet tilsluttet.
Bemærk: Denne funktion er kun tilgængelig for Microsoft 365-abonnenter, der deltager i Office Insider-programmet. Hvis du er en Microsoft 365-abonnent, skal du sørge for, at du har den seneste version af Office.
Med Outlook 2016 kan du få vist dine mails på flere forskellige måder. Som standardindstilling grupperes meddelelserne efter emne, når du starter Outlook 2016 for første gang. Alle meddelelser i en tråd (også kaldet en samtale) er grupperet sammen, og du kan udvide gruppen for at få vist hver enkelt meddelelse i tråden.
Bemærk! i øjeblikket er det ikke muligt at se eller angive meddelelses kategorier, mens du bruger visningen samtale.
Nu har du en ny måde at få vist dine mails i Outlook på. Med samtalevisning kan du se en strømlinet version af dine meddelelser, sikre, at du altid svarer på den nyeste meddelelse i samtalen, og have mulighed for at se lige præcis det indhold, du er interesseret i. Det er hurtigt og nemt at svare og svaret sendes automatisk til alle i tråden. Hvis du vil sende et svar til kun én person, kan du bruge en ny funktion kaldet hvisken.
Du kan skifte til samtalevisning ved at vælge fanen Visning i en hvilken som helst mailmappe og derefter vælge Samtale.
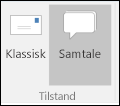
Brug af samtalevisning
I venstre side vises Mariannes indbakke i klassisk visning. I højre side har Marianne skiftet til samtalevisning.
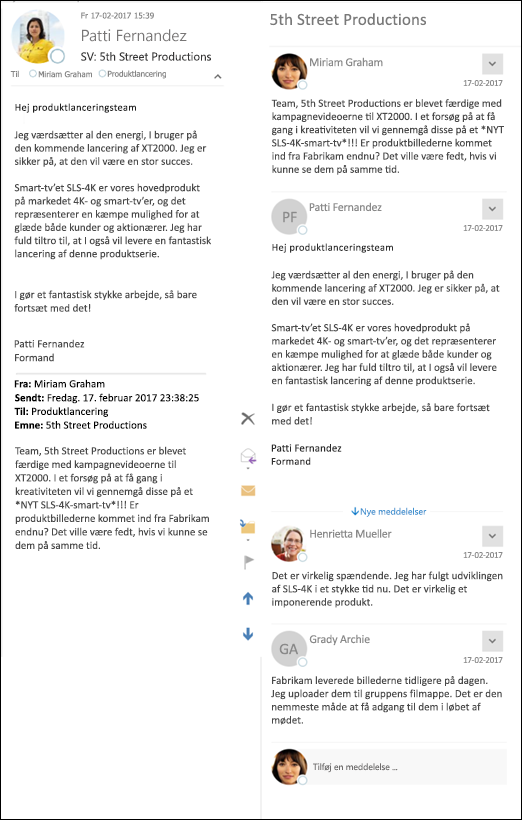
I samtalevisning, vises hver samtale som et separat element i mappen, men du får ikke længere vist det samlede antal ulæste meddelelser ud for hver samtale. Når du får vist en samtale i Læseruden, vises modtagerne direkte under meddelelsesemnet. Hver meddelelse i samtalen vises i rækkefølge fra den ældste meddelelse øverst til den nyeste meddelelse nederst. Du får vist alle meddelelser i en samtale i en strøm, i modsætning til klassisk visning. På skærmbilledet ovenfor vises kun den aktuelle meddelelse og den oprindelige meddelelse, ikke alle de andre svar, der er skrevet imellem de to.
For at besvare en meddelelse i samtalevisning, kan du enten vælge Svar, Svar til alle eller Videresend fra Besvar-gruppen på Outlook-båndet, eller du kan rulle ned til bunden af læseruden og skrive dit svar i afkrydsningsfeltet Tilføj en meddelelse... ud for dit billede. Hvis du bruger afkrydsningsfeltet Tilføj en meddelelse..., svarer du som standard alle modtagere på den seneste meddelelse i samtalen.
Foretag handlinger på meddelelser med samtalevisning
Ud over at bruge afkrydsningsfeltet Tilføj en meddelelse til at besvare meddelelser i samtalevisning, kan du også sende en meddelelse til et undersæt af modtagere, der er involveret i samtalen. Vælg pil ned i højre side af en hvilken som helst meddelelse i samtalen, og vælg Svar eller Videresend. Hvis du vælger Svar på den anden meddelelse i en samtale, én sendt af Mark, åbnes dit svar til Mark i et nyt vindue. Dette svar sendes ikke til de andre deltagere i samtalen.
Kategoriser meddelelser med samtalevisning
Med samtalevisning kan du i øjeblikket ikke anvende en kategori til en samtale fra læseruden eller meddelelseslisten. For at anvende en kategori skal du dobbeltklikke på meddelelsen for at åbne den i et nyt vindue og derefter vælge indstillingen Kategoriser fra gruppen Mærker på båndet. Du kan også bruge Regler til at tildele kategorier til en meddelelse.










