Office er inkluderet som en 1-måneds gratis prøveversion af Microsoft 365 Family med din nye pc. Hvis du vil fortsætte med at bruge Office, kan du starte din gratis prøveversion, aktivere Office ved hjælp af en produktnøgle eller Microsoft 365 -abonnement eller købe Office.
Bemærk!: Hvis du får vist meddelelsen, Office er inkluderet i denne pc når du starter en Office-app, se Aktiverer et Office-indkøb eller få et tilbud på en ny pc
For at starte din prøveversion, skal du fuldføre trinnene nedenfor. I slutningen af prøveabonnementet modtager du en mail med fornyelse, og så vil Office bede dig om at starte et Microsoft 365 abonnement. Du kan også vælge at lade dit prøveabonnement udløbe. Hvis du vil annullere dit prøveabonnement, før det udløber, skal du se Annuller din gratis prøveversion af Microsoft 365 Family.
-
Du starter Office ved at trykke på knappen Start

-
Vælg knappen Prøv for at starte en 1-måneds prøveversion af Microsoft 365 Family.
-
Følg instruktionerne for at afslutte konfigurationen af dit prøveabonnement.
Som en del af denne proces opretter, eller angiver du en Microsoft-konto, der skal knyttes til Office. Husk denne konto, så du kan installere Office på flere computere eller enheder som en del af dit abonnement. Hvis du har en Microsoft-konto, men ikke kan huske kontoen eller adgangskoden, skal du se Jeg kan ikke huske hvilken Microsoft-konto eller adgangskode, jeg bruger sammen med Office.
Næste trin for Microsoft 365 -abonnenter:
-
Hvis du vil installere Office på dine andre pc'er eller Mac-computere, skal du se Installer Office på din PC eller Mac.
-
For at installere Office på dine andre enheder, skal du læse Opsæt Office-apps og mail på en mobilenhed.
-
Hvis du vil give andre tilladelse til at dele dit abonnement og installere Office på deres egne enheder, skal du se Del dit abonnement på Microsoft 365 Family.
Sådan kan du starte et nyt Microsoft 365 -abonnement eller foretage et engangskøb af Office til din nye pc. Den forudinstallerede version af Office på din nye pc skifter til den version, du har købt gennem processen.
Vigtigt!: Din Microsoft 365-prøveversion har eksklusive nye funktioner. Disse funktioner kun for Microsoft 365, er muligvis ikke tilgængelige, hvis du skifter til et kke-abonnementsbaseret Office, når prøveperioden udløber. Dette skyldes, at engangskøb af f.eks. Office 2021 eller Office 2019 modtager sikkerheds- og ydelsesopdateringer, men modtager ikke nye funktioner.
-
Du starter Office ved at trykke på knappen Start

-
Vælg knappen Køb for at få vist mulighederne for at Microsoft 365 et abonnement eller et engangskøb af Office. Hvis du har brug for hjælp til at vælge, kan du se Hvad er forskellen på Microsoft 365 og Office?
-
Følg instruktionerne for at fuldføre dit køb på Microsoft Store.
Hvis du køber et engangskøb af Office, f.eks. Office Home & Student, skal du sørge for at vælge Indløs nu på siden Tak for din ordre og derefter angive din Microsoft-konto (eller oprette en) på siden Hej. Lad os hente dit Office .
Vigtigt!: Hvis du har en Microsoft-konto, men ikke kan huske kontoen eller adgangskoden, skal du se Jeg kan ikke huske den Microsoft-konto eller den adgangskode, jeg bruger sammen med Office.
-
I Office på din nye pc skal du logge på for at aktivere Office med den Microsoft-konto, du har knyttet til Office.
-
Følg instruktionerne for at fuldføre aktiveringen.
-
Luk og genstart alle Office-apps. Office er nu konfigureret til den version, du har købt.
Næste trin for Microsoft 365 -abonnenter:
-
Hvis du vil installere Office på dine andre pc'er eller Mac-computere, skal du se Installer Office på din PC eller Mac.
-
For at installere Office på dine andre enheder, skal du læse Opsæt Office-apps og mail på en mobilenhed.
-
Hvis du vil give andre tilladelse til at dele dit abonnement og installere Office på deres egne enheder, skal du se Del dit abonnement på Microsoft 365 Family.
Indstillingen Aktivér giver dig to måder at aktivere Office på din nye pc:
-
Angiv en Office 365, Office 2019 eller Office 2016-produktnøgle. Benyt denne mulighed, hvis du har købt et Office-produktnøglekort fra en forhandler, online eller gennem producenten af din pc.
Hvis du ikke har købt et Office-produktnøglekort, kan du gå til fanerne Afprøv (gratis prøveversion) og Køb ovenfor for at aktivere Office.
-
Log på med din Microsoft-konto for at føje Office til dit eksisterende Microsoft 365 abonnement.
- Vælg en indstilling for aktiveringshjælp
- Indtast en produktnøgle
- Log på for at aktivere Office
Hvis du har købt et Microsoft 365-, Office 2019- eller Office 2016-produktnøglekort med din nye pc, kan du angive produktnøglen for at aktivere Office.
VIGTIGT:Kun produktnøgler til Microsoft 365, Office 2019 og Office 2016 kan bruges til at aktivere det forudinstallerede Office. Hvis du vil bruge en produktnøgle til en tidligere version af Office, skal du vælge Installer på fanen herover.
-
Find Office-produktnøglekortet, som du købte med din nye pc (eller har købt separat).
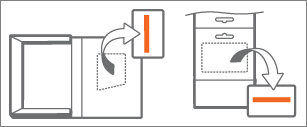
En Office-produktnøgle er på 25 tegn, og bruger formatet XXXXX-XXXXX-XXXXX-XXXXX-XXXXX. Hvis du har et produktnøglekort, skal du muligvis skrabe et sølvlag bort.
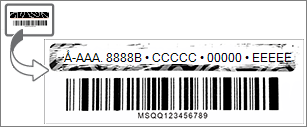
-
Du starter Office ved at trykke på knappen Start

-
Vælg knappen Aktivér, og vælg derefter Indtast produktnøgle.
-
Indtast din produktnøgle (du kan udelade bindestregerne – de indtastes for dig), og vælg Fortsæt.
-
I dialogboksen Tilføj denne nøgle til en konto skal du vælge Indløs online, og derefter følge anvisningerne i din webbrowser for at oprette eller angive en Microsoft-konto.
Som en del af denne proces opretter eller angiver du en Microsoft-konto, der skal knyttes til Office. Husk denne konto, så du kan geninstallere Office på denne pc fremover eller installere Office på flere computere eller enheder, hvis du har et Microsoft 365 abonnement. Hvis du har en Microsoft-konto, men ikke kan huske kontoen eller adgangskoden, skal du se Jeg kan ikke huske hvilken Microsoft-konto eller adgangskode, jeg bruger sammen med Office.
-
Gå tilbage til dialogboksen Tilføj denne nøgle til en konto, og vælg Afslut aktivering.
-
Log på Office, hvis du bliver bedt om det.
Næste trin for Microsoft 365 -abonnenter:
-
Hvis du vil installere Office på dine andre pc'er eller Mac-computere, skal du se Installer Office på din PC eller Mac.
-
For at installere Office på dine andre enheder, skal du læse Opsæt Office-apps og mail på en mobilenhed.
-
Hvis du vil give andre tilladelse til at dele dit abonnement og installere Office på deres egne enheder, skal du se Del dit Office 365 Home-abonnement.
Hvis du allerede har et Microsoft 365 -abonnement, kan du logge på med din Microsoft-konto for at aktivere Office på din nye pc.
-
Du starter Office ved at trykke på knappen Start

-
Vælg knappen Aktivér, og vælg derefter Log på.
-
Angiv den mailadresse og adgangskode, der er knyttet til dit Microsoft 365 abonnement. Hvis du har en Microsoft-konto, men ikke kan huske kontoen eller adgangskoden, skal du se Jeg kan ikke huske hvilken Microsoft-konto eller adgangskode, jeg bruger sammen med Office.
-
Følg instruktionerne for at fuldføre aktiveringen.
Bemærk!: Hvis du har overskredet antallet af installationer for dit abonnement, skal du muligvis deaktivere en installation af Office, før du kan aktivere Office på din nye pc.
For at installere din eksisterende version af Office 2007, Office 2010 eller Office 2013 på din nye pc skal du fjerne det forudinstallerede Office først, og derefter installere din egen version. Sådan gør du:
-
Følg fjernelsesprocedurer i Fjern Office fra en pc for at fjerne den version af Office, der fulgte med din nye pc.
-
Vælg en fremgangsmåde nedenfor for at installere din version af Office:
-
Installer Office 2013 (Kræver en Microsoft-konto eller produktnøgle. Hvis du har en Microsoft-konto, men ikke kan huske kontoen eller adgangskoden, skal du se Jeg kan ikke huske hvilken Microsoft-konto eller adgangskode, jeg bruger sammen med Office.)
-
Installere Office 2010 (Kræver produktnøgle)
-
Installere Office 2007 (Kræver produktnøgle)
-
Vigtigt!: Hvis du ikke kan aktivere din egen kopi af Office på din nye pc, har du muligvis overskredet installationsgrænsen for Office. Hvis du følger overførselsbetingelserne i Licensbetingelser for software, kan du flytte din kopi af Office til din nye pc, men du skal kontakte Microsoft support for at få hjælp til at aktivere Office.
Bemærk!: Hvis du stadig kan se skærmbilledet Prøv, Køb eller Aktivér, når du har installeret din egen kopi af Office, skal du se Office beder dig gentagne gange om at aktivere på en ny pc.
Hvis du ikke vil have Office, kan du bruge trinnene i Fjern Office fra en pc til at fjerne det.
Følgende er nogle få almindelige spørgsmål om Office, som er installeret på en ny pc.
Vælg herunder:
Nogle pc-producenter sælger eller tilbyder Office-produktnøglekort ved køb af en ny pc. Hvis du ikke købte et produktnøglekort, modtager du ikke et. For at bruge Office, skal du bruge mulighederne Prøv eller Køb, eller købe et produktnøglekort fra en forhandler eller onlinebutik. Hvis du skulle have modtaget en Office-produktnøgle med dit køb, kan du kontakte producenten af din pc.
Kun produktnøgler til Microsoft 365, Office 2019 og Office 2016 kan bruges til at aktivere det forudinstallerede Office. Hvis du vil bruge en produktnøgle fra en tidligere version af Office, skal du vælge fanen Installér ovenfor.
Hvis du allerede har indløst produktnøglen til Microsoft 365, Office 2019 eller Office 2016 og har brug for at genaktivere Office på din nye pc, kan du gøre det ved at logge på med din Microsoft-konto. For at få hjælp til at logge på skal du vælge indstillingen Log på for at aktivere Office på rullelisten i fanen Aktivér ovenover. Brug denne fremgangsmåde, også selvom du har et engangskøb af Office.
Den version af Office, der er inkluderet som en 1-måneds gratis prøveversion på din nye pc, tilbyder kun den grundlæggende 5 GB OneDrive lagerplads. Hvis du vil have den fulde lagerplads på 1 TB OneDriveog andre funktioner, skal du tilmelde dig et abonnement.
Få hjælp til at genaktivere Office, efter at have brugt nulstillingsknappen eller på en erstatnings-pc, skal du læse Outlook, Access og Publisher mangler efter at have brugt nulstillingsknappen.
Denne fejl kan opstå, hvis du forsøger at aktivere Office, før Windows er blevet aktiveret. Du kan løse dette problem ved at 0xC004F200 fejl, når du aktiverer en forudinstalleret Office på en ny pc.
Hvis du efter aktiveringen gentagne gange kommer tilbage til siden Lad os komme i gang, skal du se Kan Office starte apps efter Office aktivering.
Dette kan ske, hvis du fjerner det forudinstallerede Office og installerer en Volumenlicensversion af Office. Du kan løse dette problem ved at Office gentagne gange beder dig om at aktivere på en ny pc.
Hvis du vil fjerne ikonerne, skal du se Office-genvejene forbliver efter Office er afinstalleret.
Hvis dette sker, skal du lukke Office-programmet og genstarte det. Dette er et midlertidigt problem.
Kontakt support
Hvis du har fulgt vejledningen i denne artikel og stadig har brug for hjælp, kan du besøge vores side Microsoft Support for at få hjælp.











