Indsæt ikoner i Microsoft 365
Du kan indsætte ikoner i Microsoft 365 dokumenter. Du kan du rotere, farve og ændre størrelsen på dem uden at forringe billedkvaliteten. Disse ikoner er gratis at bruge, og der er ingen royalty eller copyright at bekymre sig om.
-
Vælg Indsæt > Ikoner.
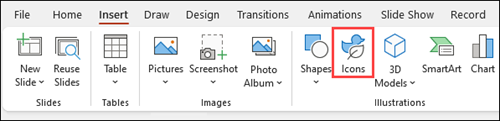
-
Rul gennem ikonerne, eller spring til en kategori ved at vælge et navn i navigationsruden til venstre. Du kan også søge ved hjælp af feltet nær øverste venstre hjørne.
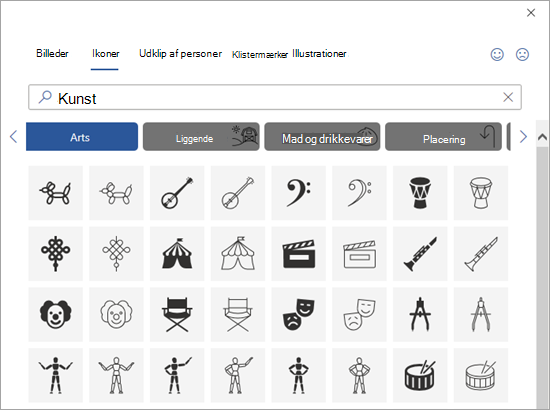
-
Vælg et ikon, og vælg derefter Indsæt nederst til højre.
Indsæt flere ikoner på samme tid ved at vælge dem enkeltvis, før du klikker på Indsæt.
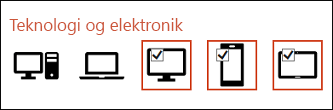
-
Roter, farv og tilpas størrelsen på ikonet. Du kan læse mere om redigering afbilleder i Microsoft Office 365.
Tip!: Vil du hurtigt ændre farven på dit ikon? Højreklik på ikonet, vælg Udfyld, og vælg den ønskede farve.
-
Vælg Indsæt > Ikoner.
-
Rul gennem ikonerne, søg ved hjælp af nøgleord, eller gennemse efter kategori (navnene under feltet Søg).
-
Vælg et ikon, og vælg derefter Indsæt nederst til højre.
Indsæt flere ikoner på samme tid ved at vælge dem enkeltvis, før du klikker på Indsæt.
-
Roter, farv og tilpas størrelsen på ikonet. Du kan læse mere om redigering afbilleder i Microsoft Office 365.
Tip!: Vil du hurtigt ændre farven på dit ikon? Højreklik på ikonet, vælg Udfyld, og vælg den ønskede farve.
Indsæt et ikon
-
Klik et vilkårligt sted på sliden.
-
Vælg Flere indstillinger (...).
-
Vælg Hjem > Indsæt > ikoner.
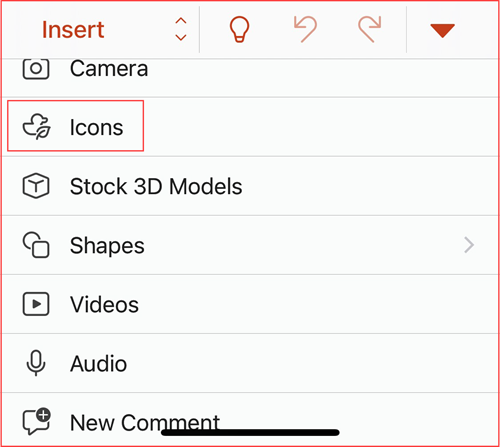
-
Rul gennem ikonerne, eller gå til en kategori ved at klikke på et navn i navigationsruden til venstre.
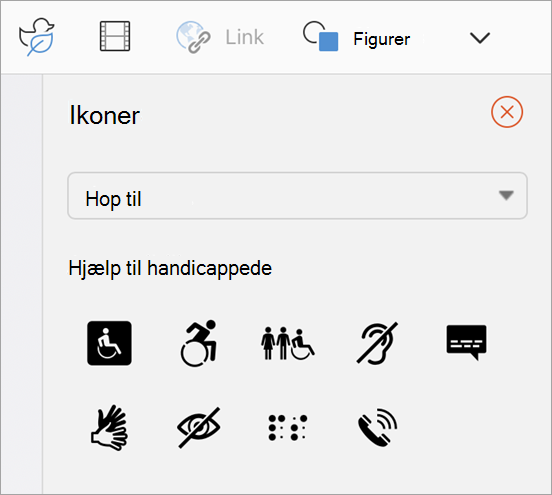
-
Vælg et ikon, og tryk derefter på Indsæt nederst til højre.
Indsæt flere ikoner på samme tid ved at trykke på dem, før du klikker på Indsæt.
-
Roter, farv og juster størrelsen på dine ikoner ved at følge vejledningen her.
Tip!: Vil du hurtigt ændre farven på dit ikon? Højreklik på ikonet, vælg Udfyld, og vælg den ønskede farve.
I Microsoft 365 -webapps er indsættelse af ikoner kun tilgængelig i PowerPoint.
-
Vælg Indsæt > Ikoner.

-
Brug feltet Søg i nærheden af øverste venstre hjørne til at søge efter det ønskede ikon eller gennemse ved at rulle.
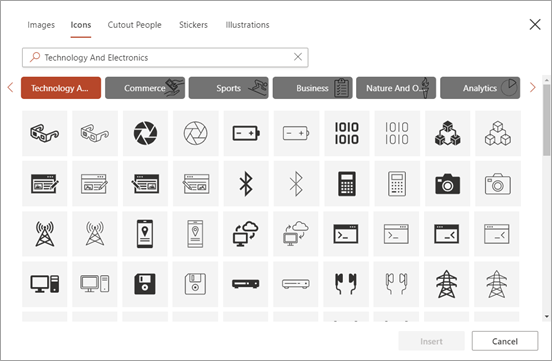
-
Vælg et ikon, og klik derefter på Indsæt nederst til højre.
Indsæt flere ikoner på samme tid ved at klikke på dem, før du klikker på Indsæt.
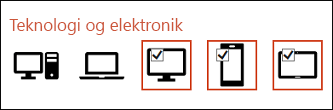
-
Roter, farv og juster størrelsen på dine ikoner ved at følge vejledningen her.
Tip!: Vil du hurtigt ændre farven på dit ikon? Højreklik på ikonet, vælg Udfyld, og vælg den ønskede farve.
Se også
Føj billeder eller videoer til en fil ved hjælp af din mobilenhed











