For et billede i en Office-fil kan du fjerne baggrunden fra den for at fremhæve motivet eller for at fjerne distraherende detaljer.
Som beskrevet nedenfor starter du med automatisk fjernelse af baggrund. Derefter kan du om nødvendigt tegne streger for at angive områder, der skal bevares og fjernes.
For vektorgrafikfiler – f.eks. Scalable Vector Graphics (SVG), AI (Adobe Illustrator Graphics), WMF (Windows Metafile Format) og DRW (Vector Drawing File) – er det ikke muligt at fjerne baggrunden, så i disse tilfælde er indstillingen Fjern baggrund nedtonet.

Tip: Findes videoen ikke på dit sprog? Prøv at vælge Tekstning for hørehæmmede 

Det oprindelige billede
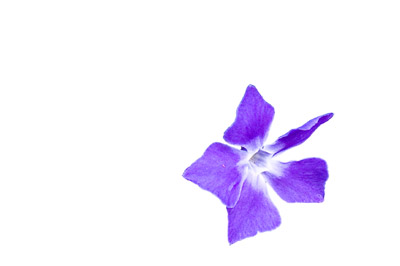
Samme billede, hvor baggrunden er fjernet
-
Markér det billede, du vil fjerne baggrunden fra.
-
På værktøjslinjen skal du vælge Billedformat > Fjern baggrund eller Formatér > Fjern baggrund.
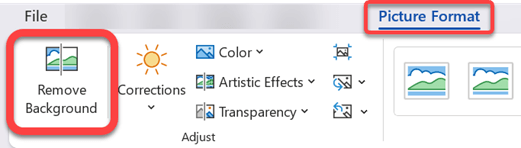
Hvis du ikke kan se Fjern baggrund, skal du kontrollere, at du har markeret et billede. Du skal muligvis dobbeltklikke på billedet for at markere det og åbne fanen Billedformatering.
-
Standardbaggrundsområdet bliver farvet magenta for at markere det til fjernelse, mens forgrunden bevarer sin naturlige farvelægning.
-
Hvis standardområdet ikke er korrekt, skal du gå til Fjernelse af baggrund > Billedværktøjer og gøre et eller begge af følgende:
-
Hvis dele af billedet, du vil beholde, er magenta (markeret til fjernelse), skal du vælge Markér de områder, der skal bevares og bruge blyanten til frihåndstegning

-
Hvis du vil fjerne flere dele af billedet, skal du vælge Markér områder, der skal fjernes og bruge blyanten

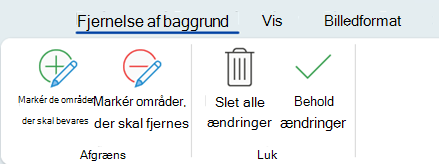
-
-
Når du er færdig, skal du vælge Behold ændringer eller Slet alle ændringer.
Hvis du vil gemme billedet i en separat fil til senere brug, skal du højreklikke på billedet og vælge Gem som billede.
Du kan anvende en kunstnerisk effekt eller føje billedeffekter til det resterende billede, når du har fjernet baggrunden.
En anden mulighed for at fjerne baggrunden
Hvis dit billede ikke er gemt i en Office-fil, kan du bruge en lignende proces med Windows Paint 3D eller Microsoft Designer. Du kan få mere at vide under Fjern baggrunden på et billede med Paint 3D eller Fjern billedbaggrund.
-
Markér det billede, du vil fjerne baggrunden fra.
-
Vælg Fjern baggrund i gruppen Juster under fanen Formatér under Billedværktøjer.
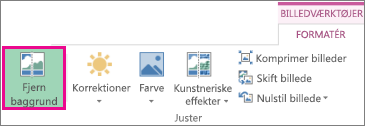
-
Klik på et af håndtagene på stregerne i lysavisen, og træk derefter linjen, så den indeholder den del af billedet, du vil beholde, og ikke indeholder de fleste af de områder, du vil fjerne.

Du kan nogle gange få det ønskede resultat uden yderligere arbejde ved at eksperimentere med placeringen og størrelsen af markeringsrammelinjerne.
Tip!: Hvis du vil fortryde markerede områder, skal du vælge Slet markering og derefter markere linjen.
-
Hvis standardområdet ikke er korrekt, skal du gå til Fjernelse af baggrund > Billedværktøjer og gøre et eller begge af følgende:
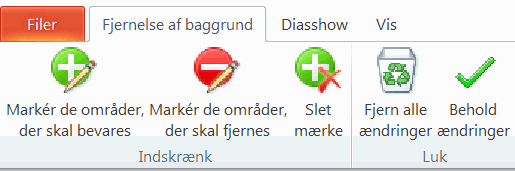
-
Vælg Markér de områder, der skal bevares , og brug tegneblyanten

-
Vælg Markér områder, der skal fjernes , og brug blyanten

-
-
Når du er færdig, skal du vælge Behold ændringer eller Slet alle ændringer.
Hvis du vil gemme billedet i en separat fil til senere brug, skal du højreklikke på billedet og vælge Gem som billede.
Du kan anvende en kunstnerisk effekt eller føje billedeffekter til det resterende billede, når du har fjernet baggrunden.
-
Markér billedet.
-
På fanen Billedformatering skal du vælge Fjern baggrund.
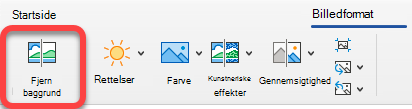
Hvis du ikke kan se Fjern baggrund eller fanen Billedformat , skal du kontrollere, at du har markeret et billede. Du skal muligvis dobbeltklikke på billedet for at markere det og åbne fanen Billedformatering.
-
Standardbaggrundsområdet er farvet magenta for at markere det til fjernelse, mens forgrunden bevarer sin naturlige farve.
-
Hvis standardområdet ikke er korrekt, skal du gøre et eller begge af følgende under Billedværktøjer under fanen Fjernelse af baggrund :
-
Vælg Markér de områder, der skal bevares , og brug blyanten til frihåndstegning

-
Vælg Markér områder, der skal fjernes , og brug blyanten

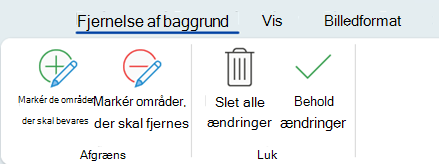
-
-
Når du er færdig, skal du vælge Behold ændringer eller Slet alle ændringer.
Hvis du vil gemme billedet i en separat fil til senere brug, skal du højreklikke på billedet og vælge Gem som billede.










