Tragtformede diagrammer viser værdier på tværs af flere faser i en proces. Du kan f.eks. bruge et tragtdiagram til at vise antallet af kundeemner med de forskellige faser i en salgspipeline. Værdierne mindskes typisk gradvist, så linjerne ligner en tragt.
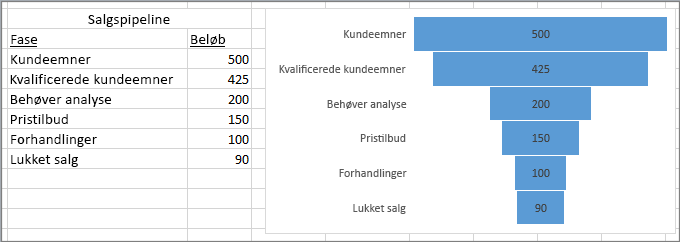
Bemærk!: Denne funktion er kun tilgængelig i Excel til Windows, hvis du har Office 2019, Office 2021, eller hvis du har et Microsoft 365-abonnement. Hvis du er en Microsoft 365-abonnent, skal du sørge for, at du har den seneste version af Office.
-
Konfigurer dine data som i eksemplet ovenfor. Du kan bruge én kolonne til faserne i processen og én til værdierne.
-
Markér dataene.
-
Klik på Indsæt > Indsæt vandfalds-, tragt-, aktie-, grundflade- eller radardiagram > tragt.
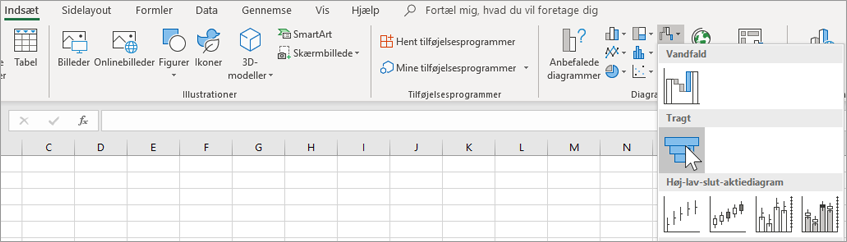
Tip!: I Excel kan du bruge fanerne Design og Formatér til at tilpasse udseendet af dit diagram. Hvis disse faner ikke vises, skal du klikke på et vilkårligt sted i tragtdiagrammet, og derefter vises Diagramværktøjer øverst i programmet:
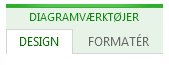
Bemærk!: Denne funktion er kun tilgængelig i Excel til Mac, hvis du har Office 2019, eller hvis du har et Microsoft 365-abonnement. Hvis du er en Microsoft 365-abonnent, skal du sørge for, at du har den seneste version af Office.
-
Konfigurer dine data som i eksemplet ovenfor. Du kan bruge én kolonne til faserne i processen og én til værdierne.
-
Markér dataene.
-
Klik på fanen Indsæt på båndet, klik derefter på

Tip!: I Excel til Mac skal du bruge fanerne Diagramdesign og Formatér til at tilpasse udseendet af dit diagram. Hvis du ikke kan se disse faner, skal du klikke et vilkårligt sted i tragtdiagrammet, hvorefter fanerne vises på båndet.
-
Konfigurer dine data som i eksemplet ovenfor. Du kan bruge én kolonne til faserne i processen og én til værdierne.
-
Markér dataene.
-
Klik på Indsæt > Diagram > Tragt.
Bemærk!: Denne funktion er kun tilgængelig i disse programmer, hvis du har Office 2019, eller hvis du har et Microsoft 365-abonnement. Hvis du er en Microsoft 365-abonnent, skal du sørge for, at du har den seneste version af Office.
-
Klik på et tomt område i en mail, præsentation eller et dokument.
-
Klik på Indsæt > Diagram > Tragt.
-
Tragtdiagrammet vises. Desuden vises et lille vindue med eksempeldata. Rediger tallene til din egne.
Tip!: Øverst i datavinduet findes knappen Rediger Data i Microsoft Excel

-
Du kan tilføje navnene på faserne ved at højreklikke i kolonne A og derefter klikke på Indsæt.
-
Klik på Hel kolonne, og klik derefter på OK.
-
Skriv navnene på faserne i cellerne A2, A3 osv.
-
Klik på fanen Design øverst i programvinduet.
-
Klik på Data.
Bemærk!: I PowerPoint skal du muligvis flytte det lille datavindue ned for at få vist knappen Vælg Data.
Vinduet Vælg datakilde vises. Desuden vises der stiplede linjer omkring den anden kolonne med data.
-
Klik på og træk i dataene for at markere begge kolonner: faser og værdier. Når du er færdig, omgiver de stiplede linjer de to kolonner.
-
I vinduet Vælg datakilde, skal du klikke på OK for at lukke det.
-
Luk datavinduet. Hvis du har åbnet Excel for at redigere dine data, skal du lukke Excel-vinduet.










