 |
Denne funktion er kun tilgængelig for Microsoft 365-abonnenter. Abonnenter får adgang til nye funktioner og forbedringer hver måned. Klik for at prøve eller købe et abonnement. Desuden findes Hurtigstarter kun på engelsk (USA), fransk (Frankrig), italiensk (Italien), tysk (Tyskland), spansk (Spanien) og japansk (Japan),. |
Hurtigstarter i PowerPoint laver en disposition for at hjælpe dig med at komme i gang med at undersøge et emne efter eget valg.


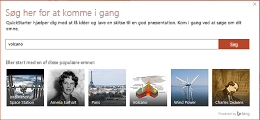


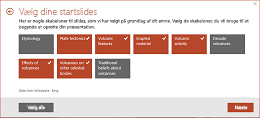


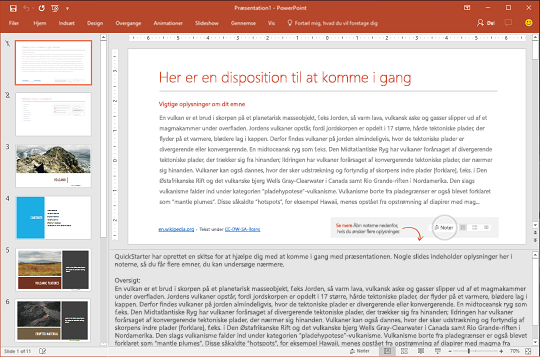
QuickStarter-dispositionen omfatter:
-
To slides med oplysninger, der er indsamlet fra onlinekilder. Den første slide viser vigtige oplysninger på slidet og i noteruden under slidet. Det andet slide viser relaterede emner, som du kan undersøge. (Disse to slides er kun til dig, så de er skjult fra visningen, når du præsenterer dit slide show til andre.)
-
En titel-slide.
-
En indholdsfortegnelse baseret på de valg, du har foretaget.
-
Et slide til hvert emne nogle gange med yderligere foreslåede talepunkter i noterne nedenfor slidet.
-
Et afsluttende slide "Citerede værker" hvor du opretter listen over kilder til oplysninger, du brugte til din research.
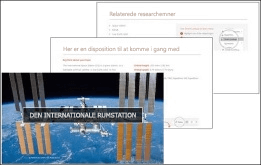
Billeder, der er inkluderet i dispositionen, er offentligt domæne eller har licens fra Creative Commons.

Vælg et emne, og begynd at foretage research
Sådan opretter du en disposition
-
I PowerPoint til Microsoft 365 eller PowerPoint til Microsoft 365 til Mac skal du vælge Filer > Ny. Vælg derefter skabelonen Hurtigstarter:
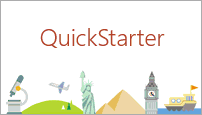
Hvis du ikke tidligere har aktiveret Office Intelligent Services, skal du slå dem til for at få vist og bruge QuickStarter i PowerPoint: Gå til Fil > konto, og vælg Administrer indstillinger under Beskyttelse af personlige oplysninger for konto.
-
Angiv det emne, du vil søge ud fra eller vælg mellem de populære emner, der vises nederst i dialogboksen.
QuickStarter indsamler oplysninger, og giver dig en liste over emner, der er relateret til det emne, du søger på.
Hvis du får vist upassende indhold, skal du flytte musemarkøren hen over det og klikke på kommandoen mere (...) i øverste højre hjørne af ikonet. Vælg derefter Anmeld et emne som upassende.

-
Markér de felter, der repræsenterer emner, du vil medtage i dispositionen, som Hurtigstarter samler for dig. (Brug Markér alt til at vælge alle emnerne på én gang.)
-
Klik på Næste for at bekræfte listen over emner, du har valgt at medtage i dispositionen. (Hvert emne du vælger, bliver til et slide i dispositionen.)
-
Vælg et design til slides i præsentationen, og klik derefter på Opret.
PowerPoint samler præsentationsdispositionen, og åbner den for dig.
-
Læs dispositionen, og begynd at udføre din research. Brug de vigtigste fakta (på slide 1) og relaterede emner (slide 2) til ideer, mens du undersøger og skriver om dit emne. Nogle gange er der flere oplysninger i Noterne under sliden.
Næste trin
Søg efter oplysninger på internettet
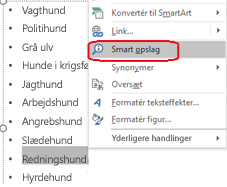
Research, og skriv
Det første slide i præsentationen er, "Her er din disposition". Den indeholder en oversigt om emnet, og som regel omfatter den også datoer og andre typer nyttige oplysninger. Et afsnit på den slide der er afkortet ved en ellipse (...), gentages i fuld længde i slidenoterne nedenfor.
Den anden slide i præsentationen er "Relaterede emner". Denne slide viser udtryk, der er værd at undersøge yderligere. Du kan begynde ved at vælge et ord eller udtryk i dispositionen, højreklikke på det og vælge Smart opslag for at få vist definitioner, websteder og de mest relaterede søgninger fra internettet om det pågældende ord.
Andre slides i præsentationen vil være om et foreslået emne (baseret på de emner, du har valgt, mens du opretter dispositionen). Nogle slides om foreslåede emner omfatter også foreslåede talepunkter, som er angivet i noteruden for den pågældende slide.
Designforslag
Hvis du vil tilføje variation til udseendet af din præsentation, skal du åbne Designideer ved at gå til Design > Designideer.










