PowerPoint understøtter afspilning af video med flere lydspor. Det understøtter også undertekster og undertekster, der er integreret i videofiler, og undertekster og undertekster, der er gemt i separate filer, der er indsat til en video eller lyd.
Funktionen til undertekster til hørehæmmede i PowerPoint 2016 er kun tilgængelig for Office 2016Klik og kør-installationer . MSI-baserede installationer har ikke funktionen til undertekster for hørehæmmede.
-
Åbn et Office 2016 program.
-
På menuen Filer skal du vælge Konto.
-
For Office 2016Klik og kør-installationer har du knappen Opdateringsindstillinger.
MSI-baserede installationer har ikke knappen Opdateringsmuligheder. Du får kun vist knappen Om < programmets navn >.
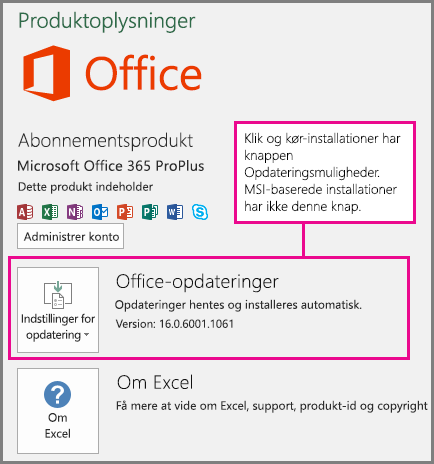
Lad os antage, at du har en PowerPoint slide, som du har føjet en video til. Hvis videoen indeholder en af følgende ting, vises ikonet Lyd og undertekster på afspilningslinjen i videoen i Slideshow:
-
Flere lydspor (i et understøttet format)
-
Integrerede undertekster eller undertekster (i et understøttet videoformat)
-
Undertekster eller undertekster i en separat fil, som du har indsat
På samme måde vises ikonet også for en lyd med undertekster eller undertekster i en separat fil, du har indsat.
Slå undertekster eller undertekster til ved hjælp af tastaturet
-
Tryk på Tabulatortasten gentagne gange, indtil der er fokus på videoen eller lyden.
-
Tryk på Alt+J (på Windows) eller Option+J (på Mac eller iOS) for at få vist menuen Lyd og undertekster .
-
Tryk på piletasterne for at placere fokus på det nummer, du vil bruge.
-
Tryk på Enter for at vælge nummeret.
Du kan klikke på ikonet (
I PowerPoint 2016understøttes afspilning af undertekster og undertekster, der er kodet i videofilen, kun på Windows 10 og derover. I PowerPoint 2016understøttes afspilning af alternative lydspor på Windows 8.1 og derover.
Videoer med billedtekster, undertekster eller flere lydspor
Undertekster og undertekster er ord, der vises oven på videoen, mens den afspilles. De bruges af døve eller hørehæmmede, personer, der ikke forstår det sprog, der bruges i videoen, eller som lærer sproget, og i situationer, hvor lydstyrken på lyden skal skrues ned. Den person, der får vist videoen, kan vælge, om der skal vises undertekster eller undertekster.
-
Undertekster indeholder typisk kun en transskription (eller oversættelse) af dialogen.
-
Beskrivende undertekster beskriver typisk også lyde, f.eks. musik eller lydeffekter, som forekommer uden for skærmbilledet.
Nogle videoer indeholder flere lydspor, der indeholder videobeskrivelser, instruktørens kommentarer eller andre sprog. Videobeskrivelse betyder lydkommenterede beskrivelser af en videos primære visuelle elementer. Disse beskrivelser er indsat i naturlige pauser i programmets dialog. Videobeskrivelse gør video lettere tilgængelige for personer, der er blinde eller synshæmmede.










