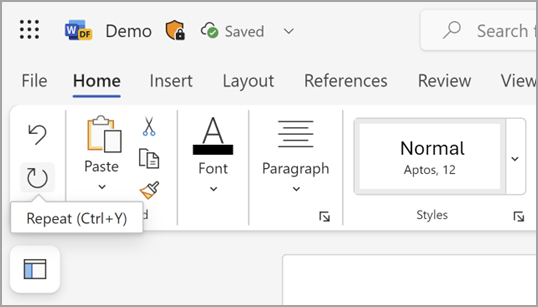Du kan fortryde, annullere fortryd eller gentage mange handlinger i Microsoft Word, PowerPoint og Excel. Du kan fortryde ændringer, selv efter du har gemt, og derefter gemme igen, så længe du arbejder indenfor begrænsningerne for fortrydelse (Office gemmer som standard de seneste 100 fortrudte handlinger).
Fortryde en handling
Hvis du vil fortryde en handling, skal du trykke på Ctrl+Z på tastaturet eller vælge Fortryd på værktøjslinjen Hurtig adgang. Du kan trykke på Fortryd (eller Ctrl+Z) gentagne gange, hvis du vil fortryde flere trin.
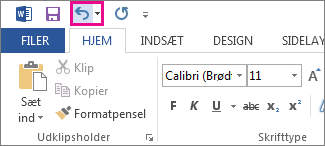
Bemærk!: Du kan finde flere oplysninger om værktøjslinjen Hurtig adgang i Tilpas værktøjslinjen Hurtig adgang
Du kan ikke fortryde visse handlinger, f.eks. vælge kommandoer under fanen Filer eller gemme en fil. Hvis du ikke kan fortryde en handling, ændres kommandoen Fortryd til Kan ikke fortryde.
Hvis du vil fortryde flere handlinger på samme tid, skal du vælge pilen ud for Fortryd 
Tip!: Hvis du ikke kan fortryde de ændringer, du vil annullere, kan du muligvis gendanne til en tidligere version af filen. Se Gendan en tidligere version af en fil i OneDrive eller OneDrive for Business
Annullere Fortryd
Hvis du vil annullere fortrydelsen af noget, skal du trykke på Ctrl+Y eller F4. (Hvis F4 ikke virker, skal du muligvis trykke på F-Lock-tasten eller Fn-tasten og derefter F4) på tastaturet eller vælge Fortryd på værktøjslinjen Hurtig adgang. (Knappen Annuller fortryd vises kun, når du har fortrudt en handling).
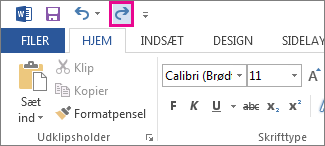
Bemærk!: Du kan finde flere oplysninger om værktøjslinjen Hurtig adgang i Tilpas værktøjslinjen Hurtig adgang
Gentage en handling
Hvis du vil gentage noget simpelt, f.eks. en indsættelseshandling, skal du trykke på Ctrl+Y eller F4 (hvis F4 ikke ser ud til at virke, skal du muligvis trykke på F-Lock-tasten eller Fn-tasten og derefter F4) på tastaturet eller vælge Gentag på værktøjslinjen Hurtig adgang.
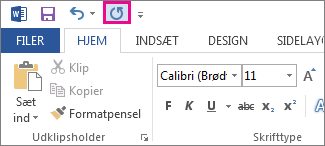
Bemærkninger!:
-
Som standard er kommandoen Gentag

-
Nogle handlinger, f.eks. brug af en funktion i en celle i Excel, kan ikke gentages. Hvis du ikke kan gentage den seneste handling, ændres kommandoen Gentag til Kan ikke gentage.
Excel og alle andre Office-programmer har som standard maksimalt 100 fortryd-/annuller fortryd-handlinger. Du kan dog ændre dette ved at tilføje en post i Microsoft Windows-registreringsdatabasen.
Vigtigt!: Husk, at visse handlinger, f.eks. at klikke på kommandoer på fanen Filer eller gemme en fil, ikke kan fortrydes, og kørsel af en makro i Excel rydder fortrydelsesstakken, så handlingen ikke er tilgængelig.
Advarsel!: Vær forsigtig, og øg kun antallet af fortrydelseshandlinger moderat. Jo mere du øger antallet af fortrydelseshandlinger, jo mere RAM (random access memory) skal Excel bruge for at gemme fortrydelseshistorikken, hvilket påvirker Excels ydeevne.
Den følgende procedure bruger registreringseditor til at ændre antallet af fortrydelseshandlinger for Excel, men du kan gøre det samme i Word eller PowerPoint.
-
Afslut alle Office-programmer, der kører.
-
I Windows 10 eller Windows 8 skal du højreklikke (eller trykke længe) på knappen Start og derefter vælge Kør.
I Windows 7 eller Windows Vista skal du vælge Start.
I Windows XP skal du vælge knappen Start og derefter vælge Kør.
-
I søgefeltet eller i vinduet Kør, skal du skrive regedit og trykke på Enter.
Afhængigt af din version af Windows, kan du blive bedt om at bekræfte, at du vil åbne registreringseditor.
-
I registreringseditor skal du udvide en af følgende undernøgler i registreringsdatabasen, som er relevante for den version af Excel, du kører:
-
Excel 2007: HKEY_CURRENT_USER\Software\Microsoft\Office\12.0\Excel\Options
-
Excel 2010: HKEY_CURRENT_USER\Software\Microsoft\Office\14.0\Excel\Options
-
Excel 2013: HKEY_CURRENT_USER\Software\Microsoft\Office\15.0\Excel\Options
-
Excel 2016: HKEY_CURRENT_USER\Software\Microsoft\Office\16.0\Excel\Options
-
-
I menuen Rediger skal du pege på Ny og derefter vælge DWORD-værdi. Vælg Ny værdi #1, skriv FortrydHistorik, og tryk derefter på ENTER.
-
Vælg Rediger i menuen Rediger.
-
I dialogboksen Rediger DWORD-værdi skal du vælge Decimal under Grundtal. Skriv en værdi i feltet Værdi, vælg OK, og afslut derefter registreringsdatabase Editor.
-
Start Excel. Excel gemmer en fortrydelseshistorik for antallet af handlinger, du angav i trin 7.
Relaterede links
Tilpas værktøjslinjen Hurtig adgang (Windows)
Konfigurer eller deaktiver automatisk tekstformatering (Autoformat)
Fortryde en handling
Tryk på 
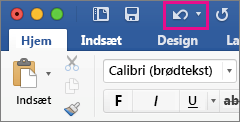
Du kan ikke fortryde visse handlinger, f.eks. at vælge kommandoer i menuen Filer eller gemme en fil. Hvis du ikke kan fortryde en handling, ændres kommandoen Fortryd til Kan ikke fortryde.
Hvis du vil fortryde flere handlinger på samme tid, skal du vælge pilen ud for Fortryd, vælge handlingerne på listen, du vil fortryde, og derefter vælge listen.
Tip!: Hvis du ikke kan fortryde de ændringer, du vil annullere, kan du muligvis gendanne til en tidligere version af filen. Se Gendan en tidligere version af en fil i OneDrive eller OneDrive for Business
Annullere Fortryd
Hvis du vil annullere fortrydelsen af noget, skal du trykke på 
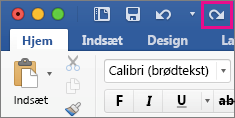
Gentage en handling
Hvis du vil gentage noget simpelt, f.eks. en indsættelse, skal du trykke på 
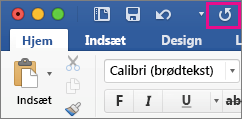
I Word til internettet,PowerPoint til internettetog Excel til internettetkan du fortryde eller annullere fortrydelsen af grundlæggende handlinger. Mere avancerede indstillinger er tilgængelige i desktopversionerne af Office.
Fortryde en handling
Tryk på Ctrl+Z, eller vælg 
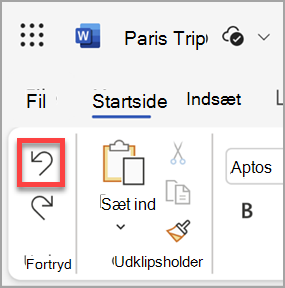
Du kan ikke fortryde visse handlinger, f.eks. vælge kommandoer under fanen Filer eller gemme en fil. Hvis du ikke kan fortryde en handling, nedtones kommandoen Fortryd . 
Tip!: Hvis du ikke kan fortryde de ændringer, du vil annullere, kan du muligvis gendanne til en tidligere version af filen. Se Gendan en tidligere version af en fil i OneDrive eller OneDrive for Business
Annullere Fortryd
Hvis du vil annullere fortrydelsen af noget, skal du trykke på Ctrl+Y eller vælge 
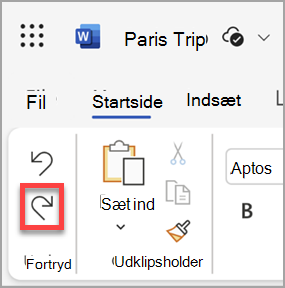
Gentage en handling
Hvis du vil gentage noget simpelt, f.eks. en indsættelse, skal du trykke på Ctrl+Y på tastaturet eller vælge Gentag på fanen Hjem .