Bemærk!: Log på Outlook på internettet med din arbejds- eller skolekonto.
I Outlook på internettetskal du bruge siden Mennesker til at oprette, få vist og redigere kontakter, lister over kontakter og grupper.
Bemærk!: Hvis vejledningen ikke svarer til det, du ser, bruger du muligvis en ældre version af Outlook på internettet. Prøv i stedet Vejledning til den klassiske version af Outlook på internettet.
Hvis du vil gå til siden Mennesker, skal du logge på Outlook på internettet og vælge ikonet Mennesker 
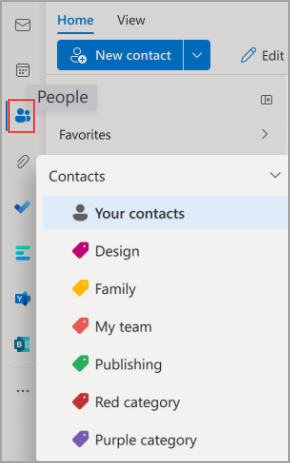
-
Brug søgefeltet til at søge efter en person eller en liste over kontakter.
-
Værktøjslinjen indeholder menuer og kommandoer til oprettelse og ændring af dine kontakter, lister over kontakter og grupper afhængigt af konteksten.
-
Mennesker du har tilføjet som favoritter, vises i Favoritter.
-
Alle gemte kontakter og lister over kontakter fra alle mapper vises i dine kontakter.
-
Liste over alle dine kontakter vises på dine lister over kontakter.
-
Tags: Organiser dine kontakter ved at føje kategorier til dem. Klik på en kategori i venstre navigationsrude for at få vist alle kontakter, der er knyttet til den pågældende kategori.
-
Standardmappen Kontakter indeholder kontakter og lister over kontakter.
-
Grupper: Medlemmer viser dig de grupper, du tilhører, og Ejere viser dig de grupper, du ejer.
-
Den midterste rude viser favoritter, kontakter, lister over kontakter eller grupper , afhængigt af hvad du har valgt i navigationsruden. Brug filtermenuen til at sortere og til at vælge, hvordan kontaktnavne skal vises.
-
Ruden til højre viser detaljerede oplysninger om de kontakter, lister over kontakter eller grupper, der er valgt i den midterste rude.
-
Du kan ikke få adgang til Offentlige mapper fra Outlook Web App. Besøg Skrivebordsversionen af Outlook for at få vist og administrere offentlige mapper.
Kontakter kan organiseres ved hjælp af mærker. Du kan oprette dine egne kontaktmærker for at bevare bestemte kontakter og nemmere finde dem. Du kan gruppere kontakter under et mærke ved at klikke på mærket i venstre navigationsrude.
Dine eksisterende mapper overføres til kategorier, og du kan se dem som kategorier i venstre navigationsrude. Kontakter, der var i en eller flere bestemte mapper, er forsynet med stemplede kategorier, der har samme navn som mappen. Du kan få adgang til disse ved at klikke på kategorien i venstre navigationsrude.
*Kendt begrænsning: Mapper på skrivebordsversionen af Outlook vises som kategorier i Outlook på internettet. Nye kategorier oprettet eller kontakter stemplet for nylig med kategorier på Outlook på internettet afspejles ikke på Skrivebordsversionen af Outlook som tilsvarende mapper.
Hvis du vil tilføje en eller flere nye kategorier, skal du vælge Tilføj kategorier under fanen Kontakter i højre rude.
Hvis du vil rydde alle kategorier fra kontakten, skal du vælge Ryd alle kategorier.
Alle dine kontakter, der er oprettet ved hjælp af organisationens adressekartotek, forbliver altid opdateret med eventuelle opdateringer eller ændringer i organisationens adressekartotek automatisk.
Du kan vælge, om du vil gemme organisationens opdatering eller personlige redigering ved hjælp af den nye kontakteditor for at sikre, at brugernes valg har forrang.
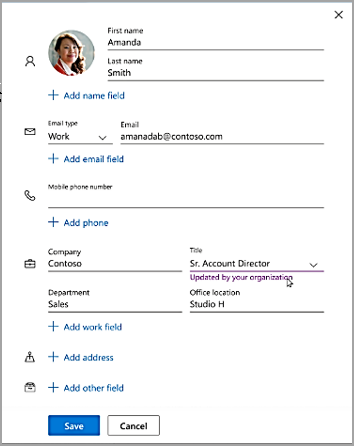
Oprette, få vist og redigere kontakter
En ny kontakt gemmes automatisk i mappen Kontakter, og du kan også se den under Dine kontakter. Hvis du vil gemme den nye kontakt i en anden mappe, skal du markere mappen, før du opretter kontakten.
-
Vælg ikonet Mennesker

-
Vælg Ny kontakt på værktøjslinjen på siden Mennesker.
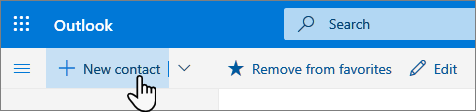
-
Angiv oplysninger om kontakten. Hvis du vil føje flere oplysninger til en kontakt, f.eks. adresse og fødselsdag, skal du vælge Tilføj flere.
-
Vælg Opret.
Når du klikker på en persons navn eller billede i Outlook eller andre Office-apps og -tjenester, får du vist vedkommendes profilkort med oplysninger om vedkommende. Fra deres profilkort kan du gemme dem i dine egne kontakter, f.eks. hvis du vil tilføje Noter eller andre oplysninger.
Sådan kan du tilføje en kontakt fra en mail:
-
Åbn en mail i læseruden i Mail, og vælg derefter navnet på den afsender eller modtager, du vil føje til dine kontakter.
-
På det profilkort, der åbnes, skal du vælge

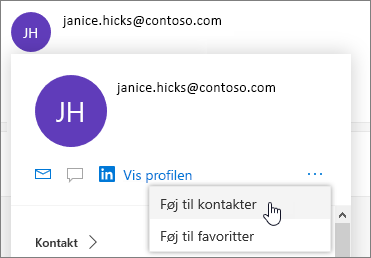
-
Tilføj flere oplysninger, hvis du vil. Hvis du vil føje flere oplysninger til en kontakt, f.eks. adresse og fødselsdag, skal du vælge Tilføj flere.
-
Vælg Opret.
Bemærk!: Kontakten gemmes i standardmappen Kontakter på siden Mennesker.
Hvis din virksomhed har konfigureret en mappe, kan du se oplysninger om dine kolleger uden at gemme dem som kontakter. Du kan søge efter dem eller vælge deres navn eller billede fra en mail. Deres profilkort viser oplysninger, der er indsamlet fra andre systemer (mappe). Hvis du vil tilføje andre oplysninger, f.eks. noter, kan du gemme dine kolleger til dine egne kontakter. Den nye kontakt sammenkædes automatisk med den eksisterende mappekontakt. Det er kun dig, der kan se de oplysninger, du tilføjer.
Disse nye kontakter opdateres automatisk.
Hvis du vil føje en person til dine favoritter, skal du vælge kontakten og derefter vælge Føj til favoritter på værktøjslinjen.
Tip!: Favoritkontakter med en mailadresse vises også i navigationsruden i Mail for at få vist alle deres mails på ét sted.
På siden Mennesker skal du vælge en kontakt i den midterste rude for at få vist eller redigere oplysninger om dem. Du får vist en version af profilkortet. Sektioner og faner kan variere.
-
Filer: De seneste filer, som kontakten har delt med dig.
-
Samtaler: Seneste mails, vedhæftede filer i mails og Teams-chats mellem dig og kontakten.
-
LinkedIn: Hvis kontakten har en offentlig LinkedIn-profil med den samme mail, du har gemt for den pågældende kontakt, så får du vist LinkedIn-oplysninger her.
-
Organisation: Hvis kontakten tilhører din organisation, kan du også se organisationsdiagrammet.
Hvis du vil redigere en kontakt, skal du vælge Rediger kontakt ud for Kontaktoplysninger eller vælge Rediger på værktøjslinjen.
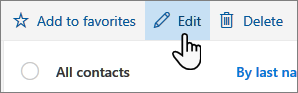
-
På siden Personer skal du vælge en kontakt.
-
Vælg kameraikonet.

-
Vælg Overfør et nyt billede, vælg den fil, du vil bruge, og vælg derefter Åbn for at uploade.
-
Hvis du vil justere positionen af billedet, skal du klikke indeni cirklen og trække markøren. Hvis du vil zoome ind eller ud, skal du bruge skyderen nedenfor billedet.
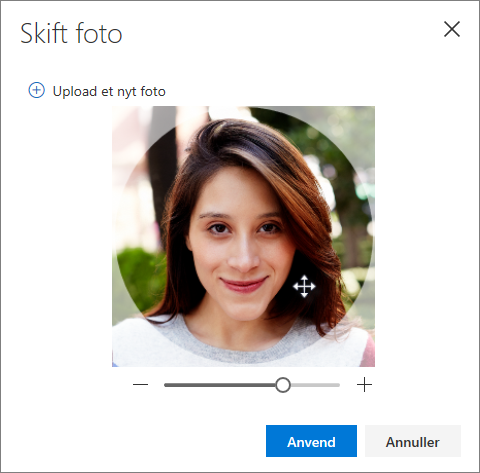
-
Vælg Anvend>Udført.
Hvis du vil ændre, hvordan kontaktnavne vises, skal du vælge Indstillinger og derefter Vis kontakter ved > Fornavn eller Efternavn.
Hvis du vil sortere kontakterne, skal du bruge menuen Sortér øverst på listen. Vælg f.eks. Sortér efter > Efternavn.
-
Vælg en eller flere kontakter, og vælg derefter Slet.
-
Vælg Slet for at bekræfte.
En liste over kontakter er en samling mailadresser og er nyttig til at sende mails til en gruppe af personer. Kontaktlister bliver også kaldet distributionslister.
Opret f.eks. en kontaktliste med navnet Min bogklub, og føj alle medlemmer af din bogklub til den. Når du vil sende en mail til alle i klubben, skal du blot skrive "Min bogklub" i linjen Til i mailen.
Bemærk!: Som standard oprettes lister over kontakter i standardmappen Kontakter, og du kan også se dem under Dine lister over kontakter. Hvis du vil gemme listen over kontakter i en anden mappe, skal du markere mappen, før du vælger Ny liste over kontakter. Lister over kontakter kan ikke flyttes fra én mappe til en anden, når de først er oprettet.
-
Vælg symbolet ˅ ud for Ny kontakt på værktøjslinjen på siden Mennesker, og vælg Ny kontaktliste.
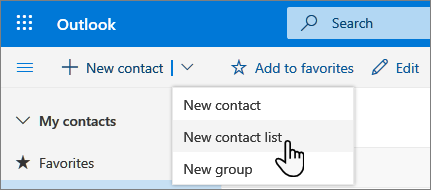
-
Angiv et navn til listen, og tilføj derefter navne eller mailadresser.
-
Vælg Opret.
-
På siden Mennesker skal du vælge Dine kontaktlister i navigationsruden eller søge efter navnet på listen over kontakter.
-
Markér kontaktlisten, og vælg Rediger.
-
Angiv navne eller mailadresser.
-
Vælg Gem.
-
På siden Mennesker skal du vælge Dine kontaktlister i navigationsruden eller søge efter navnet på listen over kontakter.
-
Vælg listen over kontakter, og vælg derefter Rediger.
-
Vælg x for det navn eller den mailadresse, du vil fjerne.
-
Vælg Gem.
Bemærk!: Funktioner og oplysninger i denne vejledning gælder for Outlook på internettet som tilgængelige via Microsoft 365.










