Beskær et billede for at fjerne unødvendige yderkanter.
-
Hvis du i stedet vil fjerne baggrunden i et billede, skal du se Fjern baggrunden i et billede.
-
Hvis du vil gøre et billede større eller mindre, skal du se Skift størrelsen på et billede.
Vigtigt!: Beskårne dele af billedet fjernes ikke fra filen og kan potentielt ses af andre. herunder søgemaskiner, hvis det beskårne billede er slået op online. Hvis der er følsomme oplysninger i det område, du beskærer, skal du sørge for at slette de beskårne områder (se nedenfor), og gem derefter filen.
Ud over grundlæggende margenbeskæring kan du også beskære billeder til bestemte figurer og højde-bredde-forhold eller beskære billedfyld i en figur (i Microsoft 365 til Mac og nyere versioner af Office).

1:32
Office kan hjælpe dig med grundlæggende billedredigering som vist i videoen ovenfor, men hvis du vil udføre mere avancerede opgaver, skal du muligvis bruge en dedikeret billedredigeringsapp. Digitale tendenser har anbefalinger til gratis fotoredigeringssoftware.
Beskær margenerne på et billede
-
Brug Indsæt > billede til at føje billedet til enOffice fil (f.eks. et Word dokument, PowerPoint præsentation eller Excel projektmappe).
-
Højreklik på billedet. Der vises en pop op-menu med to knapper enten umiddelbart over eller under menuen. Beskær er en af knapperne.
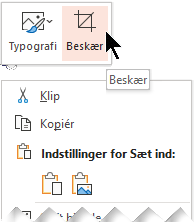
-
Vælg knappen Beskær .
Sorte beskæringshåndtag vises i billedets kanter og hjørner.
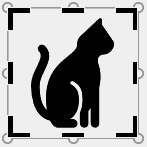
-
Beskær billedet ved at gøre et af følgende:
Beskrivelse
Handling
Beskær en af siderne
Træk indad med sidebeskæringshåndtaget
Beskær to tilstødende sider på samme tid
Træk indad med hjørnebeskæringshåndtaget
Beskær ligeligt på to parallelle sider på én gang
Tryk på Ctrl, og hold tasten nede, mens du trækker indad med sidebeskæringshåndtaget
Du kan også beskære rundt om eller tilføje en margen rundt om et billede ved at trække beskæringshåndtagene udad i stedet for indad.
-
(Valgfrit) Hvis du vil flytte beskæringsområdet, skal du enten ændre beskæringsområdet ved at trække kanterne eller hjørnerne på det beskårne rektangel eller flytte billedet.
-
Når du er færdig, skal du trykke på Esc eller klikke et vilkårligt sted uden for billedet i dokumentet.
Bemærk!: Beskæringsværktøjer er ikke tilgængelige for figurer, men du kan ændre størrelsen på en figur og bruge værktøjet Rediger punkter til at opnå en effekt, der minder om beskæring eller tilpasning af figuren. Se Brug redigeringspunkter til at redigere eller beskære figuren for at få flere oplysninger.
Beskær til en figur, f.eks. en cirkel
Andre typer beskæring
Vælg en overskrift nedenfor for at åbne den og få vist de detaljerede instruktioner.
Beskær et billede til en gængs billedstørrelse eller benyt højde-bredde-forhold til let at passe det til en standardbilledramme. Du kan også bruge dette værktøj til at få vist et eksempel på, hvordan et billede vil passe ind i et specifikt højde-bredde-forhold før beskæring.
-
Brug Indsæt > billede til at føje billedet til enOffice fil (f.eks. et Word dokument, PowerPoint præsentation eller en Excel projektmappe).
-
Klik på billedet.
-
Klik på Billedværktøjer > Formatér og klik derefter på pilen under Beskær i gruppen Størrelse.
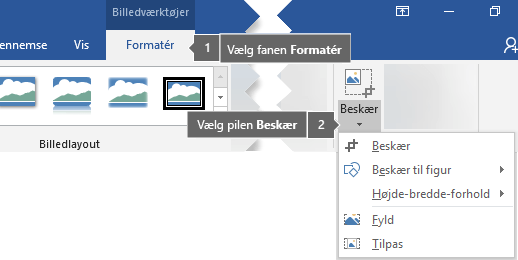
-
I menuen, som nu vises, skal du vælge Højde-bredde-forhold og derefter klikke på det ønskede forhold.
Et beskåret rektangel kommer til syne og viser dig, hvordan billedet ser ud, når det er beskåret til det valgte højde-bredde-forhold.
-
Du kan justere beskæringsområdet efter behov med beskæringshåndtagene som beskrevet under Beskær et billede.
-
Når du er færdig, skal du trykke på Esc eller klikke et vilkårligt sted uden for billedet i dokumentet.
Appsene Paint (i forskellige versioner af Windows) og Paint 3D (i Windows 10) kan hjælpe dig med at beskære et billede. Åbn dit billede i appen, og led efter knappen Beskær på værktøjslinjen. Se dette korte videooverblik over nogle af funktionerne i Paint 3D-appen.
Når du har beskære et billede, forbliver de beskårne områder som standard en del af filen, skjult fra visningen. Du kan dog reducere filstørrelsen ved at fjerne de beskårne områder fra billedfilen. Dette forhindrer også, at andre kan se de dele af billedet, du har fjernet.
Vigtigt!: Hvis du sletter beskårne områder og senere skifter mening, kan du klikke på knappen Fortryd 
Sådan fjerner du beskårne områder fra billedfilen:
-
Markér det eller de billeder, hvorfra du vil slette beskårne dele.
-
Klik på Billedværktøjer > Formatér, og klik på Komprimer billeder i gruppen Juster. En dialogboks vises med komprimeringsindstillinger.
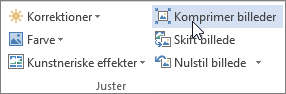
Hvis du ikke kan se fanerne Billedværktøjer eller Formatér, skal du kontrollere, at du har markeret et billede. Du skal muligvis dobbeltklikke på billedet for at markere det og åbne fanen Formatér. Hvis din skærmstørrelse er reduceret, kan du muligvis kun se ikonet Komprimer billeder.
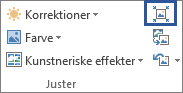
-
Sørg for, at afkrydsningsfeltet Slet fraskårede dele af billeder er markeret under Komprimeringsindstillinger.
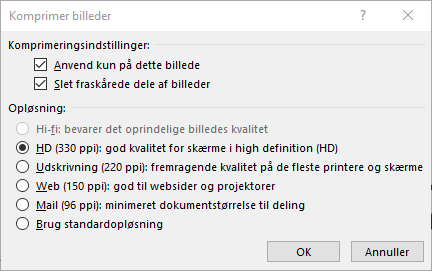
Hvis du kun vil fjerne beskæringer for det valgte billede eller kun for billeder og ikke alle billeder i filen, skal du markere afkrydsningsfeltet Anvend kun på dette billede.
Vælg en indstilling til Opløsning, hvis du ønsker.
-
Klik på OK.
Tip!: Du kan finde flere oplysninger om, hvordan du mindsker størrelsen på en fil med billeder og komprimerer billeder, i Reducer filstørrelsen på et billede.
Se også
Klippe en del af et billede ud eller dække en del af det
Indsæt en tegning i et Word-dokument
Reducer filstørrelsen på et billede
Beskær margenerne på et billede
-
Brug Indsæt > billeder til at føje billedet til enOffice fil (f.eks. et Word dokument, PowerPoint præsentation eller Excel projektmappe).
-
Klik på billedet, og klik derefter på fanen Billedformat på båndet på værktøjslinjen.
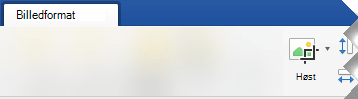
-
På fanen Billedformat skal du vælge Beskær.
Sorte beskæringshåndtag vises i billedets kanter og hjørner.
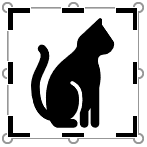
-
Beskær billedet ved at trække et beskæringshåndtag indad. Hvis du trækker i et af hjørnehåndtagene, beskæres to tilstødende sider på samme tid.
-
Klik væk fra billedet for at se det beskårne billede.
Bemærk!: Når du har beskåret et billede, skjules de beskårne dele, men forbliver som en del af billedfilen. Hvis du vil fjerne den beskårne del permanent og reducere billedstørrelsen, skal du se afsnittet længere nede på denne side med navnet Slet beskårne dele af et billede.
Beskær til en bestemt figur
Slette fraskårede dele i et billede
Selv når du har beskære dele af et billede, forbliver de beskårne dele som standard som en del af billedfilen. Du kan dog reducere filstørrelsen ved at fjerne beskæringerne fra billedfilen. Dette forhindrer også, at andre kan se de dele af billedet, du har fjernet.
Vigtigt!: Du kan ikke fortryde sletning af fraskårede dele af et billede. Du bør derfor kun gøre dette, når du er helt sikker på, at du har foretaget alle de beskæringer og ændringer, du vil.
Sådan fjerner du beskårne dele af en billedfil:
-
Klik på det eller de billeder, hvorfra du vil slette beskårne dele.
-
Klik på Komprimer billeder under fanen Billedformat

Hvis du ikke kan se fanen Billedformat, skal du kontrollere, at du har markeret et billede.
-
Markér afkrydsningsfeltet Slet fraskårede dele af billeder.
Hvis du kun vil fjerne beskæringer til det valgte billede eller billeder og ikke alle billeder i filen, skal du vælge Kun valgte billeder.
Se også
Indsæt billeder i Office til Mac
Flyt, roter eller gruppér et billede, et tekstfelt eller et andet objekt i Office til Mac
Rediger størrelsen på et billede, en figur, et tekstfelt eller WordArt
I Word til internettet og PowerPoint til internettet kan du foretage grundlæggende billedbeskæring – fjern uønskede margener i et billede. Det er dog kun skrivebordsapps, der kan slette de beskårne områder fra billedet.
Beskær et billede
-
Markér det billede, du vil beskære.
-
Vælg fanen Billede på båndet.
-
Vælg den nedadpegende pil ud for indstillingen Beskær

Der vises sorte beskæringshåndtag i kanterne på billedet.
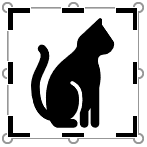
-
Peg på et beskæringshåndtag med musen, og klik og træk indad for at trimme billedets margen.
-
Når du er færdig med at beskære margener, skal du klikke uden for billedets grænse for at gemme ændringerne.
Vigtigt!: Beskårne dele af billedet fjernes ikke fra filen og kan potentielt ses af andre. herunder søgemaskiner, hvis det beskårne billede er slået op online. Kun de Office skrivebordsapps kan fjerne beskårne områder fra den underliggende billedfil.
Beskære et billede til at passe ind i en figur
Du kan få mere at vide under Tilpas et billede i en figur.










