Brug disse procedurer til at angive tekstformatering i en figur, et tekstfelt eller på tegningssiden.
Formatér tekst i én figur
-
Dobbeltklik på den tekst, du vil redigere.
-
Med tekstværktøjet

-
Klik i den tekst, du vil formatere. Dette anvender alle formatændringer på hele tekstblokken, du har klikket på.
-
Markér de bestemte tekstafsnit, du vil formatere. Dette anvender kun formatændringer på den tekst, du har fremhævet.
-
-
Brug kommandoerne for tekstformat under fanen Hjem i gruppen Skrifttype eller gruppen Afsnit . Hvis du vil se flere indstillinger og avancerede indstillinger, skal du klikke på dialogboksstarteren

-
Klik på et tomt område på siden, eller tryk på Esc for at afslutte.
Formatér al tekst i flere figurer
Du kan markere flere figurer og derefter formatere al tekst i dem alle.
-
Hvis du vil formatere bestemte figurer, skal du først markere figurerne ved at trykke på og holde Ctrl nede, mens du klikker på dem.
-
Hvis du vil formatere alle figurer, skal du trykke på Ctrl+A for at markere dem alle.
Når du har markeret de ønskede figurer, kan du bruge kommandoerne (på fanen Hjem ) i gruppen Skrifttype eller gruppen Afsnit til at justere teksten. Når du er færdig, skal du trykke på Esc eller klikke på et tomt område på siden.
Anvende et tekstformat på alle anvendelser af en figur
Hvis du vil have en bestemt figur til at have den samme tekstformatering, hver gang du bruger den, kan det være nemmest at oprette en masterfigur.
-
Opret en figur på siden, og anvend den tekstformatering, som figuren skal have hver gang.
-
Åbn en ny stencil, stencilen Foretrukne eller en anden brugerdefineret stencil, du har oprettet.
-
Hvis du vil åbne en ny stencil, skal du i vinduet Figurer pege på Flere figurer og derefter klikke på Ny stencil.
-
Du kan åbne en brugerdefineret stencil ved at pege på Flere figurer i vinduet Figurer, klikke på Mine figurer og derefter klikke på navnet på stencilen.
Hvis stencilen ikke kan redigeres, kan du højreklikke på stencilens titellinje og derefter klikke på Rediger stencil. Ikonet på stencilens titellinje ændres til en stjerne (*), der angiver, at stencilen kan redigeres.
-
-
Højreklik på stencilens vindue, og klik derefter på Ny master.
-
Brug Pegeværktøj til at trække den figur, du vil genbruge, til stencilvinduet for at oprette en masterfigur.
-
Hvis du vil foretage flere ændringer i den nye masterfigur, skal du højreklikke på masterfiguren i stencilvinduet, klikke på Rediger master og derefter klikke på Rediger masterfigur.
Hvis du vil bruge den nye masterfigur, skal du trække den fra stencilvinduet til tegningen. Du kan redigere teksten efter behov, og teksten har samme formatering.
Formatér tekst i en figur
-
Åbn diagrammet til redigering.
-
Dobbeltklik på figuren med den tekst, du vil formatere.
Hele teksten markeres som standard. Hvis du vil formatere noget af teksten, skal du kun markere den del af teksten, du vil formatere.
-
Vælg Hjem, og gør følgende:
-
Hvis du vil ændre skrifttypen, skal du vælge fra Skrifttypenavn eller Skriftstørrelse

-
Hvis du vil fremhæve noget, skal du vælge Fed, Kursiv eller Understreg

-
Hvis du vil ændre farven, skal du markere Skriftfarve

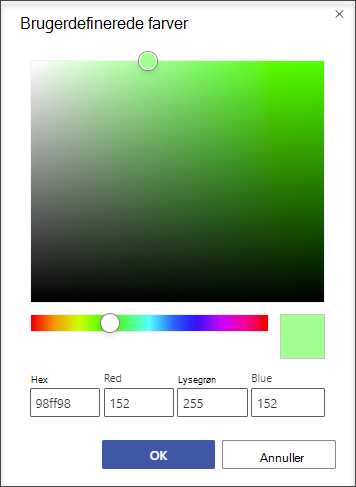
-
Hvis du vil venstrejustere, centrere eller højrejustere, skal du markere Juster tekst

-
Hvis du vil øge eller mindske tekststørrelsen, skal du vælge Forøg skriftstørrelsen


-
-
Hvis du vil stoppe med at formatere tekst, skal du klikke uden for figuren eller trykke på Esc.
Formatér al tekst i flere figurer
Du kan markere flere figurer og derefter formatere al tekst i dem alle.
-
Hvis du vil formatere bestemte figurer, skal du først markere figurerne ved at trykke på og holde Ctrl nede, mens du klikker på dem.
-
Hvis du vil formatere alle figurer, skal du trykke på Ctrl+A for at markere dem alle.
Når du har markeret de ønskede figurer, kan du bruge kommandoerne (på fanen Hjem ) i gruppen Skrifttype eller gruppen Afsnit til at justere teksten. Når du er færdig, skal du trykke på Esc eller klikke på et tomt område på siden.
Tilføj og formatér et tekstfelt
Brug en tekstboks til at forklare et diagram ved at tilføje en titel, kommentarer, forklaringer, fodnoter og så videre. Du kan redigere tekst i et tekstfelt på samme måde som redigering af tekst på en figur. Et tekstfelt er en figur og kan således vælges, flyttes, tilpasses i størrelsen, roteres og slettes på samme måde som en hvilken som helst figur.
-
Åbn diagrammet til redigering.
-
Vælg Hjem > Tekstfelt

-
Placer markøren over det tomme område i diagrammet, så den omdannes til en trådkorsmarkør (Præcisionsmarkør)

-
Træk markøren ind i den ønskede rektangulære figur. Tekstfeltet åbnes for tekstredigering.
-
Vælg Hjem, og gør følgende:
-
Hvis du vil ændre skrifttypen, skal du vælge fra Skrifttypenavn eller Skriftstørrelse

-
Hvis du vil fremhæve, skal du markere Fed, Kursivér eller Understreg

-
Hvis du vil ændre farven, skal du markere Skriftfarve

-
Hvis du vil venstrejustere, centrere eller højrejustere, skal du markere Juster tekst

-
Hvis du vil øge eller mindske tekststørrelsen, skal du vælge Forøg skriftstørrelsen


-
-
Klik uden for tekstfeltet, eller tryk på Esc, hvis du vil stoppe med at formatere.
Tip!: Hvis du vil finde et tomt tekstfelt, skal du flytte markøren rundt i diagrammet, indtil markøren ændres til et kompas (Flyt)











