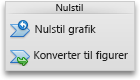Bemærk!: Denne artikel er tjent sit formål, og fjernes snart. For at forhindre meddelelser om "Siden blev ikke fundet", fjerner vi de links, som vi kender til. Hvis du har oprettet links til denne side, skal du fjerne dem og sammen vi internettet tilsluttet.
I Word, PowerPoint eller Excel kan du ændre design, layout, størrelse, figurer eller farver i en SmartArt-grafik.
Du kan finde flere oplysninger om SmartArt-grafik under få mere at vide om SmartArt-grafik.
Ændre SmartArt-grafiktypen
Når du har indsat en SmartArt-grafik, behøver du ikke at beholde det eksisterende design. Hvis et andet design præsenterer dine oplysninger mere effektivt, kan du ændre det, også selvom du allerede har tilføjet tekst, figurer og typografier til SmartArt-grafikken.
-
Klik på den SmartArt-grafik, du vil ændre, i dokumentet, regnearket eller præsentationen.
-
På fanen SmartArt-design skal du klikke på den nye SmartArt-grafiktype, du vil bruge.
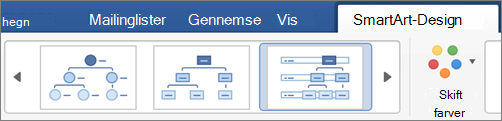
Bemærkninger!:
-
Du kan nemt ændre layoutet for dit design ved at klikke på Tilføj figureller ved at klikke på en figur og derefter vælge mellem de forskellige muligheder for at hæve, sænke, flytte til højre og til venstre og flytte op og ned.
-
Hvis du ændrer layoutet på SmartArt-grafik, bliver noget tilpasning muligvis ikke overført til det nye layout. Men, hvis du skifter tilbage til det oprindelige layout, før du gemmer og lukker dokumentet, vender alle tilpasninger tilbage.
-
Hvis du ændrer layoutet på SmartArt-grafik, vil noget tekst muligvis være skjult. Hvis du vil se teksten, skal du skifte tilbage til det oprindelige layout.
-
-
Vælg et farvetema og en typografitype blandt de indstillinger, der er angivet for det nye design.
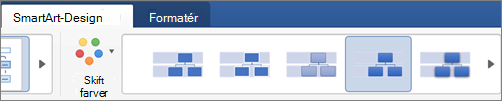
Tip!: Farvetemaer og typografiindstillinger ændres for hver design type.
Ændre størrelsen på hele SmartArt-grafikken eller en enkelt figur
-
Klik på hele SmartArt-grafikken eller en enkelt figur, og klik derefter på fanen Formatér .
-
Angiv nye værdier for højde og bredde .
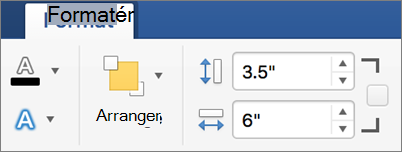
Bemærk!: Hvis du vil bevare størrelsesforholdet, mens du tilpasser størrelsen på objektet, skal du markere afkrydsningsfeltet.
Ændre figuren
-
Klik på den figur, du vil ændre, i SmartArt-grafikken.
-
Klik på Skift figurunder fanen Formatér , og klik derefter på den ønskede figur.

Tilføje en effekt eller ændre farven på en figur
Du kan ændre typografi og layout for en hel SmartArt-grafik på fanen SmartArt-design . Men hvis du vil ændre typografien for en enkelt figur, kan du gøre det under fanen Formatér .
-
Klik på den figur, du vil ændre, i SmartArt-grafikken, og klik derefter på fanen Formatér .
-
Klik på figurfyld, figur kontureller Figureffekter for at ændre figurens typografi og udseende.
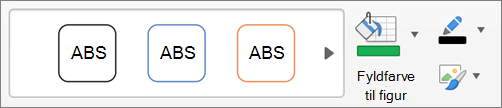
Hvis du vil se flere typografier, kan du også pege på en typografi og derefter klikke på

Ændre teksttypografien for hele SmartArt-grafikken eller i en enkelt figur
-
Klik på hele SmartArt-grafikken eller en enkelt figur, og klik derefter på fanen Formatér .
-
Klik på Tekstfyld, tekstkontureller teksteffekter for at ændre typografien og udseendet af teksten i hele SmartArt-grafikken eller i en enkelt figur.
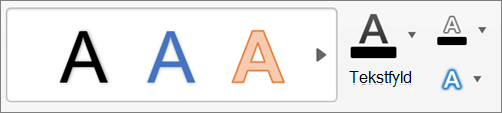
Hvis du vil se flere typografier, kan du også pege på en typografi og derefter klikke på

Nulstille SmartArt-grafikken for at fjerne formatering
Du kan nulstille SmartArt-grafikken til standardudseendet. Dette fjerner de ændringer, du har foretaget af en SmartArt-grafiks farve, typografi, figur og teksttypografi.
-
Klik på den SmartArt-grafik, du vil ændre, i dokumentet, regnearket eller præsentationen.
-
På fanen SmartArt-design skal du klikke på Nulstil grafik.
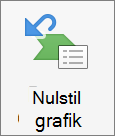
Benyt en af følgende fremgangsmåder:
Ændre layoutet af SmartArt-grafik
Når du indsætter SmartArt-grafik, behøver du ikke at bevare det eksisterende layout. Hvis et andet layout præsenterer dine oplysninger mere effektivt, kan du ændre det, selvom du allerede har tilføjet tekst, figurer og typografier i SmartArt-grafikken.
-
Klik på den SmartArt-grafik, du vil ændre, i dokumentet.
-
Klik på en SmartArt-grafiktype under Skift SmartArt-grafik på fanen SmartArt, og klik derefter på den ønskede grafik.
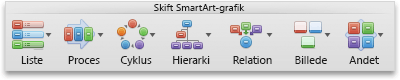
Bemærkninger!:
-
Hvis du ændrer layoutet på SmartArt-grafik, bliver noget tilpasning muligvis ikke overført til det nye layout. Men, hvis du skifter tilbage til det oprindelige layout, før du gemmer og lukker dokumentet, vender alle tilpasninger tilbage.
-
Hvis du ændrer layoutet på SmartArt-grafik, vil noget tekst muligvis være skjult. Hvis du vil se teksten, skal du skifte tilbage til det oprindelige layout.
-
Ændre størrelsen på hele SmartArt-grafikken eller en enkelt figur
-
Klik på en hel SmartArt-grafik eller en enkelt figur, og klik derefter på fanen Format.
-
Angiv den ønskede Højde og Bredde under Størrelse.
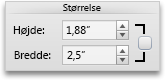
Bemærk!: Hvis du vil bevare størrelsesforholdet, mens du tilpasser størrelsen på objektet, skal du markere afkrydsningsfeltet.
Ændre figuren
-
Klik på den figur, du vil ændre.
-
Klik på Figur under Rediger SmartArt under fanen SmartArt, peg på en vilkårlig figurtype, og klik derefter på den ønskede figur.
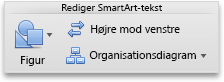
Ændre typografien på en figur
Du kan ændre typografien for en hel SmartArt-grafik under fanen SmartArt. Men hvis du vil ændre typografien for blot én figur, kan du gøre det under fanen Formater.
-
Højreklik på den figur, du vil ændre, og klik derefter på fanen Formater.
-
Klik på den ønskede typografi under Figurtypografier.

Hvis du vil have vist flere typografier, skal du pege på en typografi og derefter klikke på

Ændre farven på en figur
Du kan ændre farven for en hel SmartArt-grafik under fanen SmartArt. Men hvis du vil ændre farven for blot én figur eller node, kan du gøre det under fanen Formater.
-
Højreklik på den figur, du vil ændre, og klik derefter på fanen Formater.
-
Under Figurtypografierskal du klikke på pilen ud for Fyld

Ændre teksttypografien på en hel SmartArt-grafik eller en enkelt figur
-
Klik på en hel SmartArt-grafik eller en enkelt figur, og klik derefter på fanen Format.
-
Klik på den ønskede typografi under Teksttypografier.
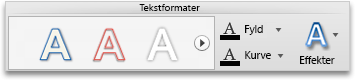
Hvis du vil have vist flere typografier, skal du pege på en typografi og derefter klikke på

Nulstille SmartArt-grafikken for at fjerne formatering
Du kan nulstille SmartArt-grafikken til standardudseendet. Dette fjerner de ændringer, du har foretaget af farve, typografi, figur og teksttypografi på en SmartArt-grafik.
-
I dokumentet skal du klikke på den SmartArt-grafik, du vil ændre.
-
På fanen SmartArt under Nulstil skal du klikke på Nulstil grafik.

Gør et af følgende:
Ændre layoutet af SmartArt-grafik
Når du indsætter SmartArt-grafik, behøver du ikke at bevare det eksisterende layout. Hvis et andet layout præsenterer dine oplysninger mere effektivt, kan du ændre det, selvom du allerede har tilføjet tekst, figurer og typografier i SmartArt-grafikken.
-
Klik på den SmartArt-grafik, du vil ændre, i dokumentet.
-
Klik på en SmartArt-grafiktype under Skift SmartArt-grafik på fanen SmartArt, og klik derefter på den ønskede grafik.
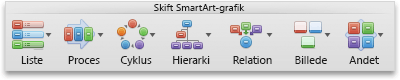
Bemærkninger!:
-
Hvis du ændrer layoutet på SmartArt-grafik, bliver noget tilpasning muligvis ikke overført til det nye layout. Men, hvis du skifter tilbage til det oprindelige layout, før du gemmer og lukker dokumentet, vender alle tilpasninger tilbage.
-
Hvis du ændrer layoutet på SmartArt-grafik, vil noget tekst muligvis være skjult. Hvis du vil se teksten, skal du skifte tilbage til det oprindelige layout.
-
Ændre størrelsen på hele SmartArt-grafikken eller en enkelt figur
-
Klik på en hel SmartArt-grafik eller en enkelt figur, og klik derefter på fanen Format.
-
Angiv den ønskede Højde og Bredde under Størrelse.
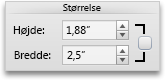
Bemærk!: Hvis du vil bevare størrelsesforholdet, mens du tilpasser størrelsen på objektet, skal du markere afkrydsningsfeltet.
Ændre figuren
-
Klik på den figur, du vil ændre.
-
Klik på Figur under Rediger SmartArt under fanen SmartArt, peg på en vilkårlig figurtype, og klik derefter på den ønskede figur.
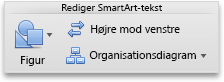
Ændre typografien på en figur
Du kan ændre typografien for en hel SmartArt-grafik under fanen SmartArt. Men hvis du vil ændre typografien for blot én figur, kan du gøre det under fanen Formater.
-
Højreklik på den figur, du vil ændre, og klik derefter på fanen Formater.
-
Klik på den ønskede typografi under Figurtypografier.

Hvis du vil have vist flere typografier, skal du pege på en typografi og derefter klikke på

Ændre farven på en figur
Du kan ændre farven for en hel SmartArt-grafik under fanen SmartArt. Men hvis du vil ændre farven for blot én figur eller node, kan du gøre det under fanen Formater.
-
Højreklik på den figur, du vil ændre, og klik derefter på fanen Formater.
-
Under Figurtypografierskal du klikke på pilen ud for Fyld

Ændre teksttypografien på en hel SmartArt-grafik eller en enkelt figur
-
Klik på en hel SmartArt-grafik eller en enkelt figur, og klik derefter på fanen Format.
-
Klik på den ønskede typografi under Teksttypografier.
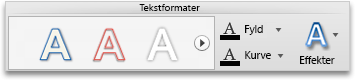
Hvis du vil have vist flere typografier, skal du pege på en typografi og derefter klikke på

Nulstille SmartArt-grafikken for at fjerne formatering
Du kan nulstille SmartArt-grafikken til standardudseendet. Dette fjerner de ændringer, du har foretaget af farve, typografi, figur og teksttypografi på en SmartArt-grafik.
-
I dokumentet skal du klikke på den SmartArt-grafik, du vil ændre.
-
På fanen SmartArt under Nulstil skal du klikke på Nulstil grafik.

Gør et af følgende:
Ændre layoutet af SmartArt-grafik
Når du indsætter SmartArt-grafik, behøver du ikke at bevare det eksisterende layout. Hvis et andet layout præsenterer dine oplysninger mere effektivt, kan du ændre det, selvom du allerede har tilføjet tekst, figurer og typografier i SmartArt-grafikken.
-
Klik på den SmartArt-grafik, du vil ændre, i dokumentet.
-
Klik på en SmartArt-grafiktype under Skift SmartArt-grafik på fanen SmartArt, og klik derefter på den ønskede grafik.
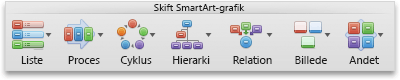
Bemærkninger!:
-
Hvis du ændrer layoutet på SmartArt-grafik, bliver noget tilpasning muligvis ikke overført til det nye layout. Men, hvis du skifter tilbage til det oprindelige layout, før du gemmer og lukker dokumentet, vender alle tilpasninger tilbage.
-
Hvis du ændrer layoutet på SmartArt-grafik, vil noget tekst muligvis være skjult. Hvis du vil se teksten, skal du skifte tilbage til det oprindelige layout.
-
Ændre størrelsen på hele SmartArt-grafikken eller en enkelt figur
-
Klik på en hel SmartArt-grafik eller en enkelt figur, og klik derefter på fanen Format.
-
Angiv den ønskede Højde og Bredde under Størrelse.
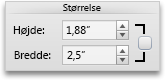
Bemærk!: Hvis du vil bevare størrelsesforholdet, mens du tilpasser størrelsen på objektet, skal du markere afkrydsningsfeltet.
Ændre figuren
-
Klik på den figur, du vil ændre.
-
Klik på Figur under Rediger SmartArt under fanen SmartArt, peg på en vilkårlig figurtype, og klik derefter på den ønskede figur.
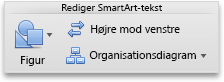
Ændre typografien på en figur
Du kan ændre typografien for en hel SmartArt-grafik under fanen SmartArt. Men hvis du vil ændre typografien for blot én figur, kan du gøre det under fanen Formater.
-
Højreklik på den figur, du vil ændre, og klik derefter på fanen Formater.
-
Klik på den ønskede typografi under Figurtypografier.

Hvis du vil have vist flere typografier, skal du pege på en typografi og derefter klikke på

Ændre farven på en figur
Du kan ændre farven for en hel SmartArt-grafik under fanen SmartArt. Men hvis du vil ændre farven for blot én figur eller node, kan du gøre det under fanen Formater.
-
Højreklik på den figur, du vil ændre, og klik derefter på fanen Formater.
-
Under Figurtypografierskal du klikke på pilen ud for Fyld

Ændre teksttypografien på en hel SmartArt-grafik eller en enkelt figur
-
Klik på en hel SmartArt-grafik eller en enkelt figur, og klik derefter på fanen Format.
-
Klik på den ønskede typografi under Teksttypografier.
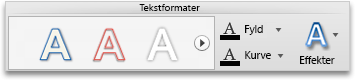
Hvis du vil have vist flere typografier, skal du pege på en typografi og derefter klikke på

Nulstille SmartArt-grafikken for at fjerne formatering
Du kan nulstille SmartArt-grafikken til standardudseendet. Dette fjerner de ændringer, du har foretaget af farve, typografi, figur og teksttypografi på en SmartArt-grafik.
-
I dokumentet skal du klikke på den SmartArt-grafik, du vil ændre.
-
På fanen SmartArt under Nulstil skal du klikke på Nulstil grafik.