Excel indeholder adskillige foruddefinerede tabeltypografier, du kan bruge til hurtigt at formatere en tabel. Hvis de foruddefinerede tabeltypografier ikke opfylder dine behov, kan du oprette og anvende en brugerdefineret tabeltypografi. Selvom du kun kan slette brugerdefinerede tabeltypografier, kan du fjerne en eventuel foruddefineret tabeltypografi, så den ikke længere er tilgængelig for en tabel.
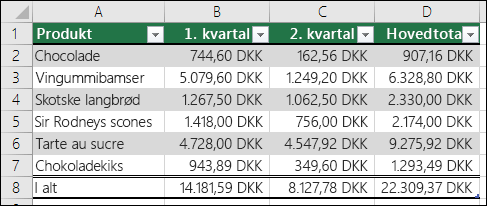
Du kan justere tabelformateringen ved at vælge indstillinger for hurtige typografier til tabelelementer, f.eks. yderligere Sidehoved og Antal rækker, Første og Sidste kolonner, Stribede rækker og Kolonner samt Automatisk filtrering.
Bemærk!: Skærmbillederne i denne artikel blev taget i Excel 2016. Hvis du har en anden version, kan visningen være en smule anderledes, men medmindre andet er angivet, er funktionaliteten den samme.
Vælg en tabeltypografi
Når du har et dataområde, der ikke er formateret som en tabel, vil Excel automatisk konvertere det til en tabel, når du vælger en tabeltypografi. Du kan også ændre formatet for en eksisterende tabel ved at vælge et andet format.
-
Markér en vilkårlig celle i tabellen eller det celleområde, du vil formatere som en tabel.
-
Klik på Formatér som tabel under fanen Hjem.
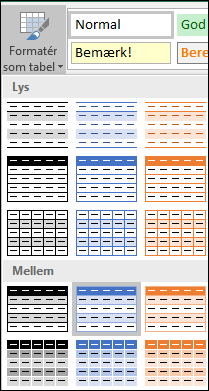
-
Klik på den tabeltypografi, du vil bruge.
Bemærkninger!:
-
Automatisk eksempelvisning – Excel formaterer automatisk dit dataområde eller din tabel med et eksempel på en typografi, du vælger, men du kan kun anvende den pågældende typografi, hvis du trykker på Enter eller klikker med musen for at bekræfte den. Du kan rulle gennem tabelformaterne med musen eller piletasterne på tastaturet.
-
Når du bruger Formatér som tabel, konverteres dit dataområde automatisk til en tabel. Hvis du ikke vil arbejde med dine data i en tabel, kan du konvertere tabellen tilbage til et almindeligt område, mens du bevarer den tabeltypografiformatering, du har anvendt. Få mere at vide under Konverter en Excel-tabel til et dataområde.
Vigtigt!:
-
Når brugerdefinerede tabeltypografier er oprettet, er de tilgængelige fra galleriet Tabeltypografier under sektionen Brugerdefineret.
-
Brugerdefinerede tabeltypografier gemmes kun i den aktuelle projektmappe og er ikke tilgængelige i andre projektmapper.
Opret en brugerdefineret tabeltypografi
-
Markér en vilkårlig celle i den tabel, du vil bruge til at oprette en brugerdefineret typografi.
-
Under fanen Hjem skal du klikke på Formatér som tabel eller udvide galleriet Tabeltypografier fra fanen Tabelværktøjer > Design (fanen Tabel på en Mac).
-
Klik på Nyt tabellayout, som starter dialogboksen Nyt tabellayout.
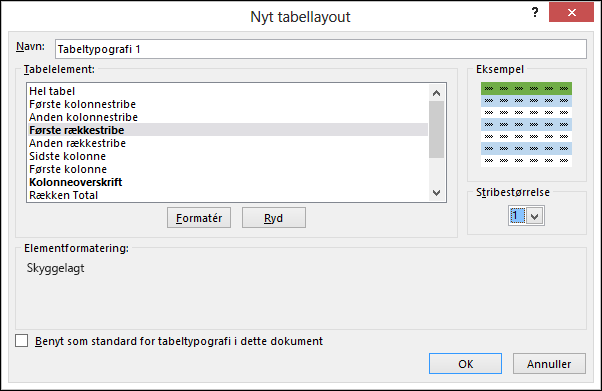
-
Skriv navnet på det nye tabellayout i feltet Navn.
-
Under fanen Tabelelement kan du gøre et af følgende:
-
Hvis du vil formatere et element, skal du klikke på elementet, klikke på Formatér og derefter vælge de ønskede formateringsindstillinger under fanerne Skrifttype, Kant eller Fyld.
-
Hvis du vil fjerne eksisterende formatering fra et element, skal du klikke på elementet og derefter klikke på Ryd.
-
-
Under Eksempel kan du se, hvordan de formateringsændringer, du har foretaget, påvirker tabellen.
-
Hvis du vil bruge den nye tabeltypografi som standardtabeltypografi i den aktuelle projektmappe, skal du markere afkrydsningsfeltet Benyt som standardtabeltypografi i dette dokument.
Slet en brugerdefineret tabeltypografi
-
Vælg en vilkårlig celle i tabellen, som du vil slette den brugerdefinerede tabeltypografi fra.
-
Under fanen Hjem skal du klikke på Formatér som tabel eller udvide galleriet Tabeltypografier fra fanen Tabelværktøjer > Design (fanen Tabel på en Mac).
-
Under Brugerdefineret skal du højreklikke på den tabeltypografi, du vil slette, og derefter klikke på Slet i genvejsmenuen.
Bemærk!: Alle tabeller i den aktuelle projektmappe, der bruger den pågældende tabeltypografi, vises i standardtabelformatet.
-
Markér en vilkårlig celle i tabellen, som du vil fjerne den aktuelle tabeltypografi fra.
-
Under fanen Hjem skal du klikke på Formatér som tabel eller udvide galleriet Tabeltypografier fra fanen Tabelværktøjer > Design (fanen Tabel på en Mac).
-
Klik på Ryd.
Tabellen vises i standardtabelformatet.
Bemærk!: Fjernelse af en tabeltypografi fjerner ikke tabellen. Hvis du ikke vil arbejde med dine data i en tabel, kan du konvertere tabellen til et almindeligt område. Få mere at vide under Konvertér en Excel-tabel til et dataområde.
Der findes flere indstillinger for tabeltypografi, der kan slås til og fra. Sådan anvender du en af disse indstillinger:
-
Markér en celle i tabellen.
-
Gå til Tabelværktøjer > Design eller fanen Tabel på en Mac-computer, og i gruppen Indstillinger for tabeltypografi skal du markere eller fjerne markeringen for en eller flere af følgende:
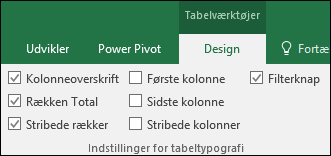
-
Kolonneoverskrift – Anvend eller fjern formatering fra den første række i tabellen.
-
Rækken Total – Føj hurtigt SUBTOTAL-funktioner som SUM, MIDDEL, ANTAL, MIN/MAKS til tabellen fra en rulleliste. SUBTOTAL-funktionerne giver dig mulighed at medtage eller ignorere skjulte rækker i beregninger.
-
Første kolonne – Anvend eller fjern formatering fra den første kolonne i tabellen.
-
Sidste kolonne – Anvend eller fjern formatering fra den sidste kolonne i tabellen.
-
Stribede rækker – Vis lige og ulige rækker med skiftende skygger for at gøre det lettere at læse.
-
Stribede kolonner – Vis lige og ulige kolonner med skiftende skygger for at gøre det lettere at læse.
-
Filtrér-knap – Slå AutoFilter til og fra.
-
I Excel til internettetkan du anvende indstillinger for tabeltypografi til at formatere tabelelementerne.
Vælg indstillinger for tabeltypografi for at formatere tabelelementerne
Der findes flere indstillinger for tabeltypografi, der kan slås til og fra. Sådan anvender du en af disse indstillinger:
-
Markér en celle i tabellen.
-
Markér eller fjern markeringen i et af følgende under Typografiindstillinger på fanen Tabeldesign:
-
Kolonneoverskrift – Anvend eller fjern formatering fra den første række i tabellen.
-
Rækken Total – Føj hurtigt SUBTOTAL-funktioner som SUM, MIDDEL, ANTAL, MIN/MAKS til tabellen fra en rulleliste. SUBTOTAL-funktionerne giver dig mulighed at medtage eller ignorere skjulte rækker i beregninger.
-
Stribede rækker – Vis lige og ulige rækker med skiftende skygger for at gøre det nemmere at læse.
-
Første kolonne – Anvend eller fjern formatering fra den første kolonne i tabellen.
-
Sidste kolonne – Anvend eller fjern formatering fra den sidste kolonne i tabellen.
-
Stribede kolonner – Vis ulige og lige kolonner med skiftende skygge for at gøre det nemmere at læse.
-
Filtrér-knap – Slå AutoFilter til og fra.
-
Har du brug for mere hjælp?
Du kan altid spørge en ekspert i Excel Tech Community eller få support i community'er.
Se også
Beregne totaler af dataene i en Excel-tabel
Tilpas størrelsen på en tabel ved at tilføje eller fjerne rækker og kolonner
Kompatibilitetsproblemer med Excel-tabeller
Eksportér en Excel-tabel til SharePoint










