Men du skriver, fortæller PowerPoint til internettet dig når det registrerer mulige stavefejl, grammatik fejl eller fejl i skrivestil.
Skriv:
Stavekontrol
Eksempel:

Fungerer for filer gemt i:
OneDrive,
OneDrive til arbejde eller skole,
SharePoint i Microsoft 365
Skriv:
Grammatik
Eksempel:

Fungerer for filer gemt i:
OneDrive til arbejde eller skole,
SharePoint i Microsoft 365
Skriv:
Foreslået til forbedret skrivning
Eksempel:

Fungerer for filer gemt i:
OneDrive til arbejde eller skole,
SharePoint i Microsoft 365
Ret en fejl
Hvis du vil rette en fejl (eller for at ignorere forslaget), skal du højreklikke på et understreget ord:
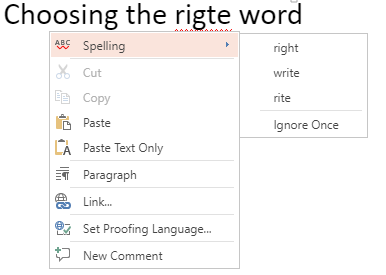
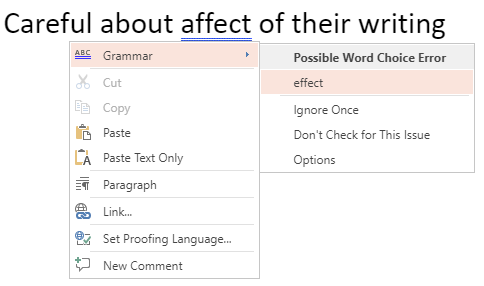
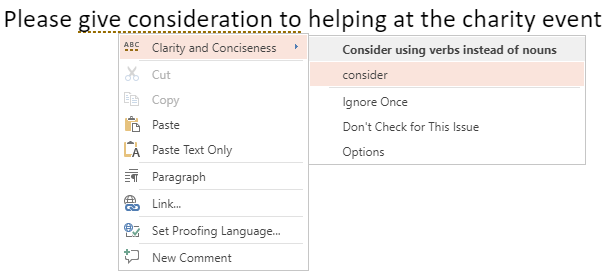
Tip!: Det er muligt, at ordet skrevet er stavet korrekt, men PowerPoint til internettet ordbogen genkender det ikke. Det kan være et varemærkenavn, et akronym eller noget lignende.
Kontroller en slide for korrekt stavning, grammatik og stil
Hvis filen er gemt i OneDrive til arbejde eller skole eller SharePoint i Microsoft 365, kan du se PowerPoint til internettet for at få læse korrektur på et slide for stavning, grammatik og stil.
-
På fanen Gennemse skal du vælge Kontrollér slide > Kontrollér slide.
RudenEditor åbnes i højre side af browservinduet. Eventuel stave-eller grammatikfejl eller forslag til forbedret skrivning vises i ruden Editor, så du kan gennemse og beslutte dig.
Slå korrekturmarkeringer fra for hele filen
Hvis filen er gemt i OneDrive til arbejde eller skole eller SharePoint i Microsoft 365, kan alle markeringer, der viser korrekturfejl, skjules.
-
På fanen Gennemse på Båndet skal du vælge pilen på knappen Editor-indstillinger.
-
I den menu, der vises, skal du vælge Skjul korrekturfejl.
Denne kommando slår markeringer til og fra. Brug det igen senere, hvis du vil vise korrekturmarkeringerne i denne præsentation.
Slå korrekturværktøjet fra for bestemte ord eller et tekstfelt
Hvis filen er gemt i OneDrive til arbejde eller skole eller SharePoint i Microsoft 365, kan du slå korrektur fra for et bestemt ord eller for et helt tekstfelt.
-
Gå til trin 2 hvis du vil ændre korrektur for et helt tekstfelt, eller i tekstfeltet, skal du markere det eller de ord, du ikke vil have kontrolleret.
-
Højreklik på de markerede ord eller selve tekstfeltet, og vælg Angiv korrektursprog.
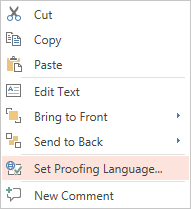
-
Vælg Kontroller ikke stavning eller grammatik.
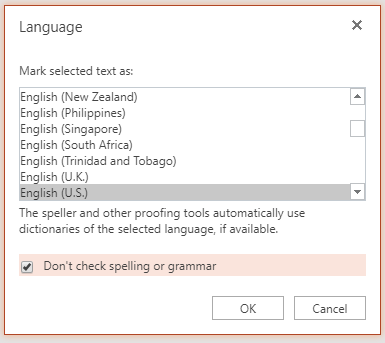
Skift korrektursproget
Ændring af korrektursprog for hele filen understøttes ikke. Du kan kun ændre korrektursproget for udvalgte ord eller for et tekstfelt.
-
Gå til trin 2 hvis du vil ændre korrektur for et helt tekstfelt, eller marker et ord eller de ord, du vil ændre korrektursprog for.
-
Højreklik på feltet eller de markerede ord, og vælg derefter Angiv korrektursprog.
-
Vælg sproget du vil skifte til i dialogboksen Marker valgte tekst som, og klik derefter på OK.
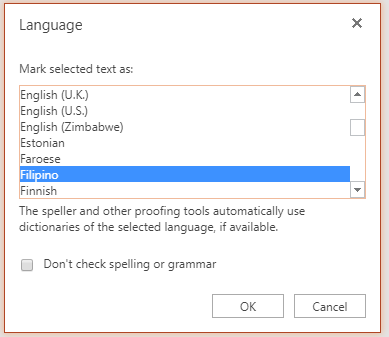
Hvis du vil ændre sproget for knapper og menuer i Office Online-apps, skal du se Skift sproget Office bruger til menuer.










