Bemærk!: Denne artikel er tjent sit formål, og fjernes snart. For at forhindre meddelelser om "Siden blev ikke fundet", fjerner vi de links, som vi kender til. Hvis du har oprettet links til denne side, skal du fjerne dem og sammen vi internettet tilsluttet.
I Office til Mac kan du flytte et tekstfelt, en figur, et WordArt-element eller et billede ved at trække, og du kan ændre placeringen af et objekt ved at rotere eller spejlvende det. For Word skal du se angive tekstretning og placering i en figur eller tekstboks i Word.
-
Klik på det objekt, som du vil flytte.
-
Træk objektet til den ønskede placering.
-
Hvis du vil flytte flere objekter, skal du holde Shift nede, mens du markerer objekterne.
-
Hvis du vil flytte et objekt op eller ned eller liggende i små ryk, skal du klikke på objektet, holde kommandoen nede og derefter trykke på en piletast. Bemærk, at du kun kan bruge dette til at flytte op eller ned i Word.
-
Hvis du vil begrænse et objekt, så det kun flyttes vandret eller lodret, skal du holde Shift nede, mens du trækker i objektet.
-
-
Klik på det objekt, som du vil rotere.
-
Klik på rotationshåndtaget øverst på objektet, og træk det i den ønskede retning.
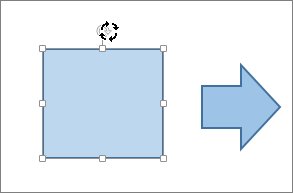
-
Hvis du vil begrænse rotationen til en vinkel på 15 grader, skal du holde Skift nede, mens du trækker i rotationshåndtaget.
-
Når du roterer flere figurer, roterer de ikke som en gruppe, men i stedet roterer hver figur omkring sit eget centrum.
-
Du kan også markere objektet, holde CTRL nede og trykke på venstre eller højre piletast for at rotere.
-
-
Klik på det objekt, som du vil rotere.
-
Klik på Roteri gruppen Arranger under fanen figur format eller fanen billedformat .
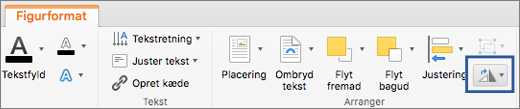
-
Hvis du ikke kan se fanerne figur format eller billedformat , skal du sørge for, at du har markeret et tekstfelt, en figur, et WordArt-element eller et billede.
-
Knappen Roter kan være skjult, hvis din skærmstørrelse er reduceret. Hvis du ikke kan se knappen Roter , skal du klikke på Arranger for at få vist skjulte knapper i gruppen Arranger .
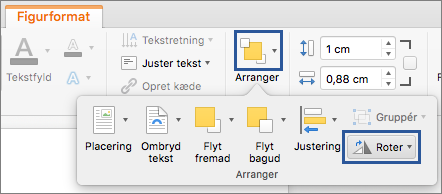
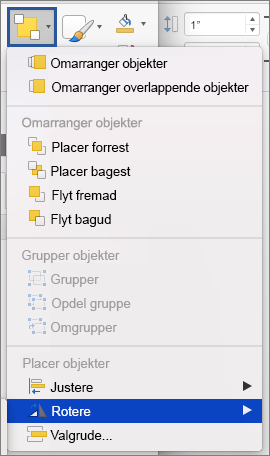
-
-
Klik på flere indstillinger for rotation.
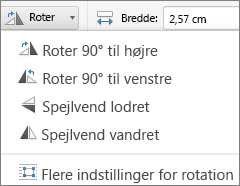
-
I dialogboksen eller ruden, der åbnes, skal du angive det beløb, du vil rotere objektet i feltet rotation . Du kan også bruge pilene til at rotere objektet præcist, til hvor du ønsker det.
-
Klik på det objekt, som du vil rotere.
-
Klik på Roteri gruppen Arranger under fanen figur format eller fanen billedformat .
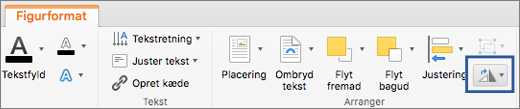
-
Hvis du ikke kan se fanerne figur format eller billedformat , skal du sørge for, at du har markeret et tekstfelt, en figur, et WordArt-element eller et billede.
-
Knappen Roter kan være skjult, hvis din skærmstørrelse er reduceret. Hvis du ikke kan se knappen Roter , skal du klikke på Arranger for at få vist skjulte knapper i gruppen Arranger .
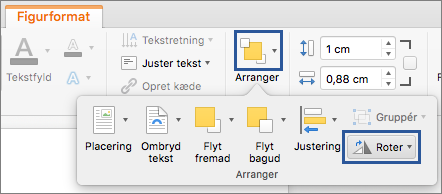
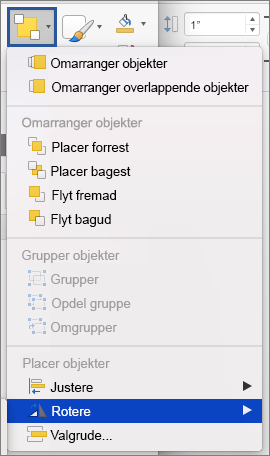
-
-
Du kan rotere objektet 90 grader til højre ved at klikke på Roter 90° til højre, eller du kan rotere objektet 90 grader til venstre ved at klikke på Roter 90° til venstre.
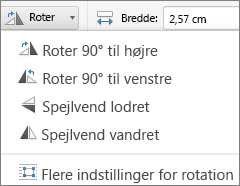
Du kan oprette effekten af et spejlbillede eller spejlvende et objekt på hovedet (invertere det) ved hjælp af værktøjerne Spejlvend.
-
Klik på det objekt, som du vil rotere.
-
Klik på Roteri gruppen Arranger under fanen figur format eller fanen billedformat .
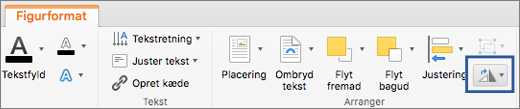
-
Hvis du ikke kan se fanerne figur format eller billedformat , skal du sørge for, at du har markeret et tekstfelt, en figur, et WordArt-element eller et billede.
-
Knappen Roter kan være skjult, hvis din skærmstørrelse er reduceret. Hvis du ikke kan se knappen Roter , skal du klikke på Arranger for at få vist skjulte knapper i gruppen Arranger .
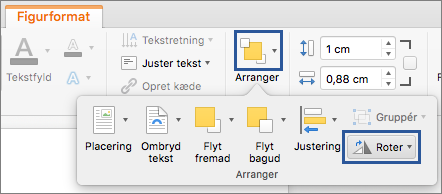
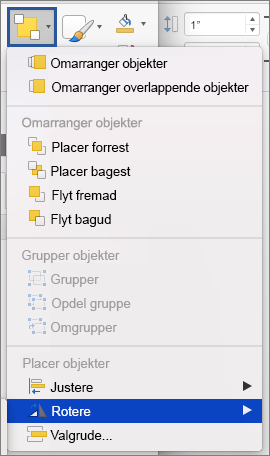
-
-
Gør et af følgende:
-
Klik på Spejlvend lodret for at rotere et objekt med bunden øverst.
-
Klik på Spejlvend vandret for at oprette et spejlbillede af objektet.
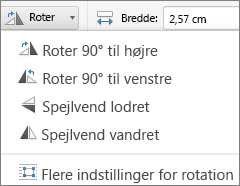
-
Når du grupperer objekter, kombinerer du objekterne, så du kan formatere, flytte eller kopiere dem som en gruppe.
-
Hold Shift nede, klik på de objekter, du vil gruppere sammen, og afhængigt af den type objekt, du har klikket på, skal du klikke på fanen figur format eller fanen billedformat .
-
Klik på gruppe ikonet, og klik derefter på Gruppér.
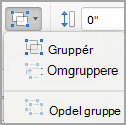
Tip!: Hvis gruppe er nedtonet eller utilgængelig, der normalt er nedtonet, fordi du ikke allerede har valgt to eller flere objekter, der kan grupperes sammen.
Se også
PowerPoint
-
Klik på det objekt, som du vil flytte.
Hvis du vil markere flere objekter, skal du holde Skift nede og derefter klikke på de ønskede objekter.
-
Træk objektet til den ønskede placering.
-
Hvis du vil flytte flere objekter, skal du holde Shift nede, mens du markerer objekterne.
-
Hvis du vil flytte et objekt op, ned eller til siderne i små ryk, skal du klikke på objektet og trykke på en piletast.
-
Hvis du vil begrænse et objekt, så det kun flyttes vandret eller lodret, skal du holde Shift nede, mens du trækker i objektet.
-
Bemærk!: Hvis du vil rotere tekst i PowerPoint til Mac, skal du først placere teksten i et tekstfelt og derefter rotere tekstfeltet.
-
Klik på den objekt, du vil rotere eller spejlvende og derefter, afhængigt af den type objekt, du klikkede på, skal du klikke på fanen Formater eller fanen Formatér billede.
Hvis du vil markere flere objekter, skal du holde Skift nede og derefter klikke på de ønskede objekter.
-
Klik på Roter under Arranger.
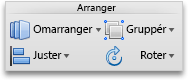
Hvis du vil rotere et objekt med et hvilket som helst antal grader, skal du trække i rotationshåndtaget på objektet

-
Gør et af følgende:
Hvis du vil
Skal du
Rotere et objekt mod højre
Klik på Roter 90 grader til højre
Rotere et objekt mod venstre
Klik på Roter 90 grader til venstre
Spejlvende et objekt op eller ned
Klik på Spejlvend lodret
Spejlvende et objekt mod venstre eller højre
Klik på Spejlvend vandret
Når du grupperer objekter, kombinerer du objekterne, så du kan formatere, flytte eller kopiere dem som en gruppe.
-
Hold Shift nede, klik på den objekt , du vil gruppere sammen, og afhængigt af den type objekt, du har klikket på, skal du klikke på fanen Formater eller fanen formatér billede .
-
Under Arranger skal du klikke på Gruppér og derefter klikke på Gruppér.
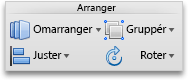
Tip!: Hvis gruppe er nedtonet eller utilgængelig, der normalt er nedtonet, fordi du ikke allerede har valgt to eller flere objekter, der kan grupperes sammen.
Excel
-
Klik på det objekt, som du vil flytte.
Hvis du vil markere flere objekter, skal du holde Skift nede og derefter klikke på de ønskede objekter.
-
Træk objektet til den ønskede placering.
-
Hvis du vil flytte flere objekter, skal du holde Shift nede, mens du markerer objekterne.
-
Hvis du vil flytte et objekt op, ned eller til siderne i små ryk, skal du klikke på objektet og trykke på en piletast.
-
Hvis du vil begrænse et objekt, så det kun flyttes vandret eller lodret, skal du holde Shift nede, mens du trækker i objektet.
-
Bemærk!: Hvis du vil rotere tekst i Excel til Mac, skal du først placere teksten i et tekstfelt og derefter rotere tekstfeltet.
-
Klik på den objekt, du vil rotere eller spejlvende og derefter, afhængigt af den type objekt, du klikkede på, skal du klikke på fanen Formater eller fanen Formatér billede.
Hvis du vil markere flere objekter, skal du holde Skift nede og derefter klikke på de ønskede objekter.
-
Klik på Roter under Arranger.
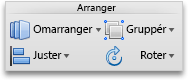
Hvis du vil rotere et objekt med et hvilket som helst antal grader, skal du trække i rotationshåndtaget på objektet

-
Gør et af følgende:
Hvis du vil
Skal du
Rotere et objekt mod højre
Klik på Roter 90 grader til højre
Rotere et objekt mod venstre
Klik på Roter 90 grader til venstre
Spejlvende et objekt op eller ned
Klik på Spejlvend lodret
Spejlvende et objekt mod venstre eller højre
Klik på Spejlvend vandret
Når du grupperer objekter, kombinerer du objekterne, så du kan formatere, flytte eller kopiere dem som en gruppe.
-
Hold Shift nede, klik på den objekt , du vil gruppere sammen, og afhængigt af den type objekt, du har klikket på, skal du klikke på fanen Formater eller fanen formatér billede .
-
Under Arranger skal du klikke på Gruppér og derefter klikke på Gruppér.
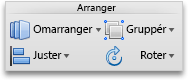
Tip!: Hvis gruppe er nedtonet eller utilgængelig, der normalt er nedtonet, fordi du ikke allerede har valgt to eller flere objekter, der kan grupperes sammen.










