Når du opretter en ny formular ved hjælp af et af formularværktøjerne under fanen Opret , eller når du føjer felter til en formular, mens den er åben i layoutvisning, indsætter Access tekstfelter og andre kontrolelementer i hjælpelinjer, der kaldes layout. Et layout, der er angivet med et orange gitter omkring kontrolelementerne, hjælper dig med at justere kontrolelementer vandret og lodret for at give formularen et ensartet udseende. Følgende illustration viser et "stablet" layout i en formular, der er åben i layoutvisning:
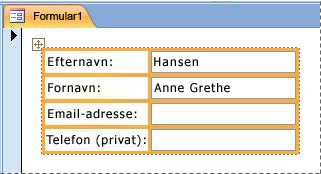
Selvom layout kan hjælpe dig med hurtigt at oprette og redigere en formular, kan det i nogle tilfælde være en god ide at have mulighed for at flytte og tilpasse størrelsen på kontrolelementer enkeltvis. I denne artikel beskrives det, hvordan du fjerner kontrolelementer fra layout, hvorefter du kan flytte og ændre størrelsen på dem uden at påvirke andre kontrolelementer.
Du kan få mere at vide om, hvordan du bruger layout, i artiklen Juster kontrolelementer automatisk i en formular.
Hvad vil du foretage dig?
Fjerne et eller flere kontrolelementer fra et layout
-
Højreklik på formularen i navigationsruden, og klik derefter på Designvisning.
-
Vælg det kontrolelement, du vil fjerne fra layoutet. Hvis du vil markere flere kontrolelementer, skal du holde Skift nede og derefter klikke på de kontrolelementer, du vil fjerne. Hvis du vil markere alle kontrolelementerne i layoutet, skal du klikke på feltet layoutvælger i øverste venstre hjørne af layoutet.
-
Benyt en af følgende fremgangsmåder:
-
Klik på Fjern layout i gruppen Tabel under fanen Arranger.
-
Højreklik på et af de markerede kontrolelementer, peg på Layout, og klik derefter på Fjern layout.
Access fjerner de markerede kontrolelementer fra layoutet.
-
Opdel et layout i to layout
Hvis du blot vil adskille én gruppe af kontrolelementer fra en anden, men stadig vil bevare layoutene, kan du opdele et layout i to layout ved at gøre følgende:
-
Højreklik på formularen i navigationsruden, og klik derefter på Designvisning.
-
Hold Skift nede, og klik derefter på de kontrolelementer, du vil flytte til det nye kontrolelementlayout.
-
Gør et af følgende:
-
Klik på den ønskede layouttype til det nye layout (tabelformat eller stablet) i gruppen Tabel under fanen Arranger.
-
Højreklik på de markerede kontrolelementer, peg på Layout, og klik derefter på den ønskede layouttype for det nye layout.
-
Access opretter et nyt kontrolelementlayout og føjer de markerede kontrolelementer til det.
Flyt layout
Når du har opdelt et layout i to, kan de to layout overlappe. Sådan flytter du et layout:
-
Vælg et kontrolelement i layoutet.
-
Tryk på ctrl-tasten, og hold den nede.
-
Træk layoutet ved hjælp af layoutvælgeren i øverste venstre hjørne af layoutet.
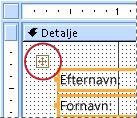
Tip!: Hvis du holder Ctrl nede, mens du trækker i et layout eller kontrolelement, kan layoutet eller kontrolelementet ikke indsættes i andre layout, når du trækker det hen over dem.










