Bemærk!: Denne artikel er tjent sit formål, og fjernes snart. For at forhindre meddelelser om "Siden blev ikke fundet", fjerner vi de links, som vi kender til. Hvis du har oprettet links til denne side, skal du fjerne dem og sammen vi internettet tilsluttet.
Når du flytter et diagram (eller et hvilket som helst billede, er det som regel meget), er det nemt at trække det med musen. Desværre er det nogle gange, det ikke virker. Nogle gange kan det være, at du ikke har lyst til at flytte rundt i et diagram.
For at opnå de ønskede resultater skal du klikke på knappen layout indstillinger :
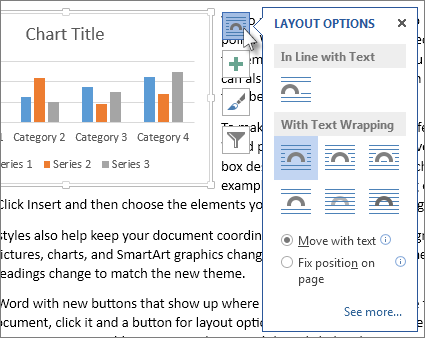
-
Klik på Vis > Udskriftslayout.
-
Klik på diagrammet.
-
Klik på knappen layout indstillinger .
-
Vælg de layoutindstillinger, du vil bruge.
Som standard indsætter Word nye diagrammer i linje med tekst. Det betyder, at Word behandler diagrammet som en (stor) tekststykke. Hvis du sletter eller tilføjer tekst til venstre for diagrammet, flyttes diagrammet til venstre eller højre ligesom et stykke tekst. Word øger også linjehøjden, så diagrammet ikke bliver skåret af.
Hvis på linje med tekst ikke gør det, du ønsker, skal du vælge en af indstillingerne under med tekstombrydning. Hvis du vil have diagrammet til at blive vist med sig selv mellem tekstlinjer, skal du vælge indstillingen øverst og nederst .
Når du har valgt en indstilling under med tekstombrydning, kan du vælge, hvad diagrammet skal gøre, hvis du tilføjer eller sletter tekst. Vælg Flyt med tekst , hvis du ønsker, at diagrammet skal flytte op eller ned på siden, når du sletter eller tilføjer tekst. Du kan også vælge Korriger placering på siden , hvis du vil have diagrammet til at være på samme relative sted på siden.
Tip!: Hvis du vil ændre standardlayoutet for fremtidige diagrammer, skal du højreklikke på den ønskede indstilling og derefter klikke på Benyt som standard.
Kan du ikke markere diagrammet?
Diagrammet er sandsynligvis placeret bag et andet objekt, som en tekstblok:
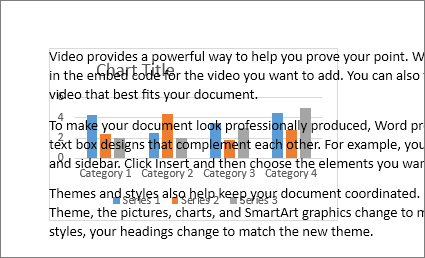
Hvis du vil markere diagrammet, skal du bruge valg ruden:
-
Klik på Hjem > Markér > Valgrude.
-
Klik på diagrammet i valg ruden.
Vil du have mere kontrol?
Hvis du vil have absolut kontrol over placeringen af et diagram, skal du bruge feltet layout . Det kan være praktisk, når du vil indsætte et diagram med en bestemt afstand, såsom en sidemargen.
-
Klik på diagrammet.
-
Klik på knappen layout indstillinger .
-
Klik på Se mere.
-
Klik på fanen Tekstombrydning , og klik derefter på en anden indstilling endpå linje med tekst.
Hvis du for eksempel vil have diagrammet mellem tekstlinjer, skal du vælge top og bund.
Hvis du vil have, at teksten skal ombrydes omkring alle siderne i diagrammet, skal du vælge firkant. -
Klik på fanen placering , og angiv derefter den ønskede placering.
Få mere at vide
Word har mange muligheder for at styre placeringen af billeder. Hvis du vil have mere at vide, skal du læse disse fremragende blogindlæg af Word-teamet:










