Det kan være en god ide at flytte en pivottabel, så du kan indsætte regnearksceller, rækker eller kolonner på den aktuelle placering af rapporten.
-
Klik på pivottabellen.
-
Klik på Flyt pivottabel på fanen Analysér under Pivottabelværktøjer.
Dialogboksen Flyt pivottabel vises.
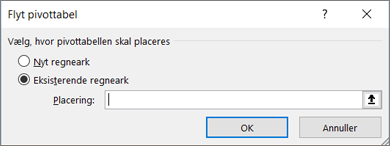
-
Benyt en af følgende fremgangsmåder under Vælg, hvor pivottabellen skal placeres:
-
Hvis du vil placere pivottabellen i et nyt regneark med start i celle A1, skal du klikke på Nyt regneark.
-
Hvis du vil placere pivottabellen i et eksisterende regneark, skal du vælge Eksisterende regneark og derefter skrive den første celle i det celleområde, hvor du vil finde pivottabellen.
Du kan også klikke på Skjul dialogboks


-
-
Klik på pivottabellen.
-
Klik på Flyt pivottabel på fanen Analysér under Pivottabelværktøjer.
Dialogboksen Flyt pivottabel vises.
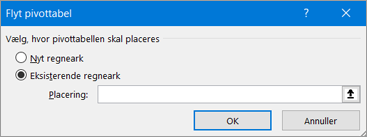
-
Benyt en af følgende fremgangsmåder under Vælg, hvor pivottabellen skal placeres:
-
Hvis du vil placere pivottabellen i et nyt regneark med start i celle A1, skal du klikke på Nyt regneark.
-
Hvis du vil placere pivottabellen i et eksisterende regneark, skal du vælge Eksisterende regneark og derefter skrive den første celle i det celleområde, hvor du vil finde pivottabellen.
Du kan også klikke på Skjul dialogboks


-
-
Klik på pivottabellen.
-
Vælg Pivottabel > Handlinger > Flyt pivottabel.
Dialogboksen Flyt pivottabel vises.
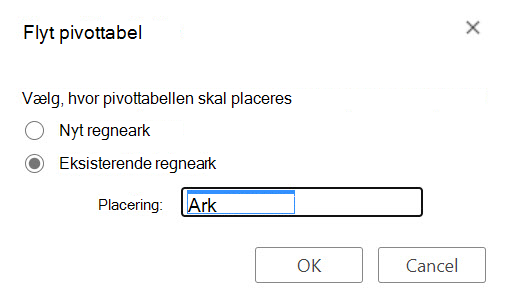
-
Benyt en af følgende fremgangsmåder under Vælg, hvor pivottabellen skal placeres:
-
Hvis du vil placere pivottabellen i et nyt regneark med start i celle A1, skal du klikke på Nyt regneark.
-
Hvis du vil placere pivottabellen i et eksisterende regneark, skal du vælge Eksisterende regneark og derefter skrive den første celle i det celleområde, hvor du vil finde pivottabellen.
-
Pivottabel på iPad er tilgængelig for kunder, der kører Excel på iPad version 2.82.205.0 og nyere. For at få adgang til denne funktion skal du sikre dig, at din app er opdateret til den nyeste version via App Store.
1. Markér hele pivottabellen.
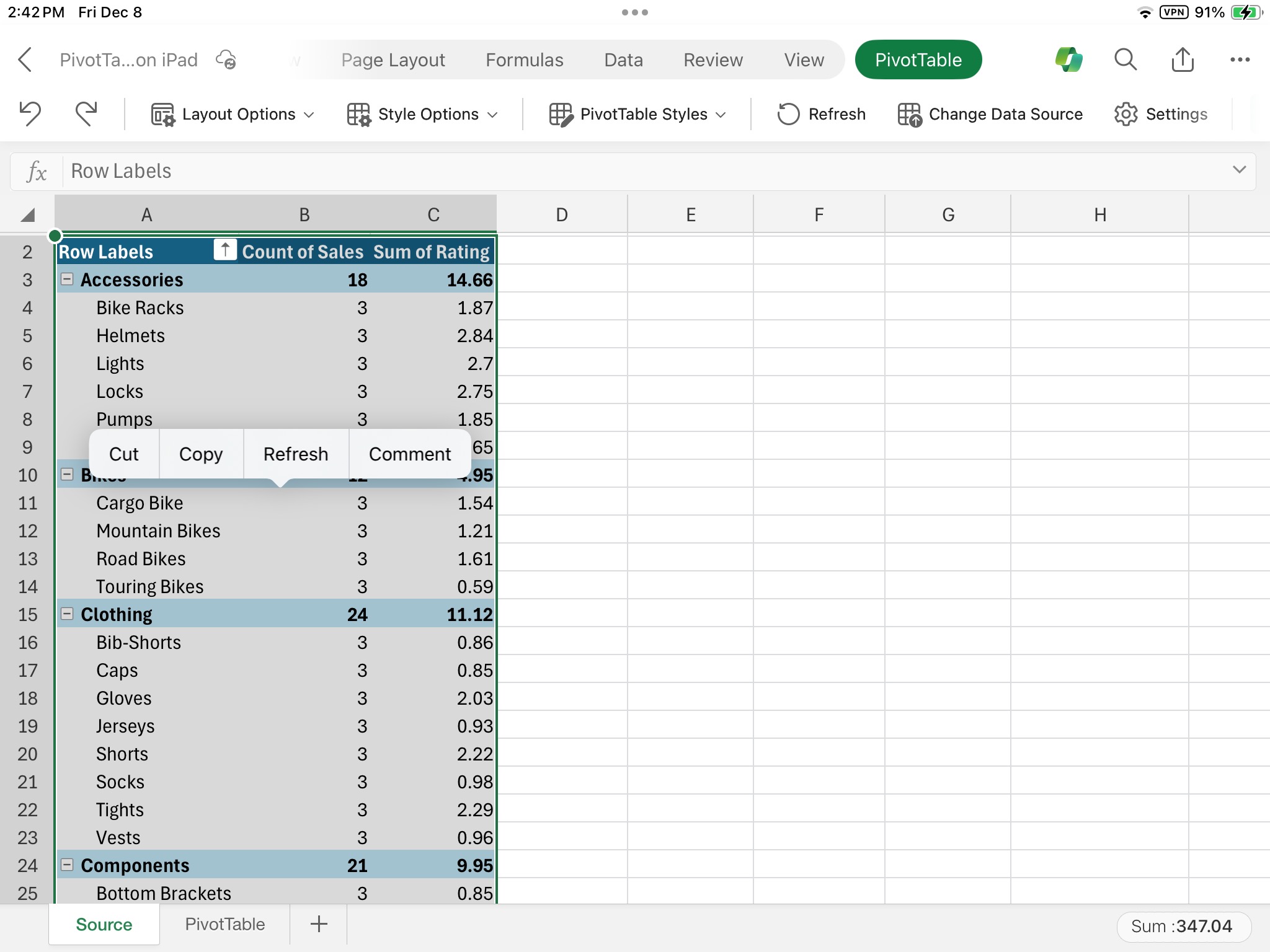
2. Tryk på Klip.
3. Tryk på og hold en celle i et regneark nede, hvor du vil placere pivottabellen.
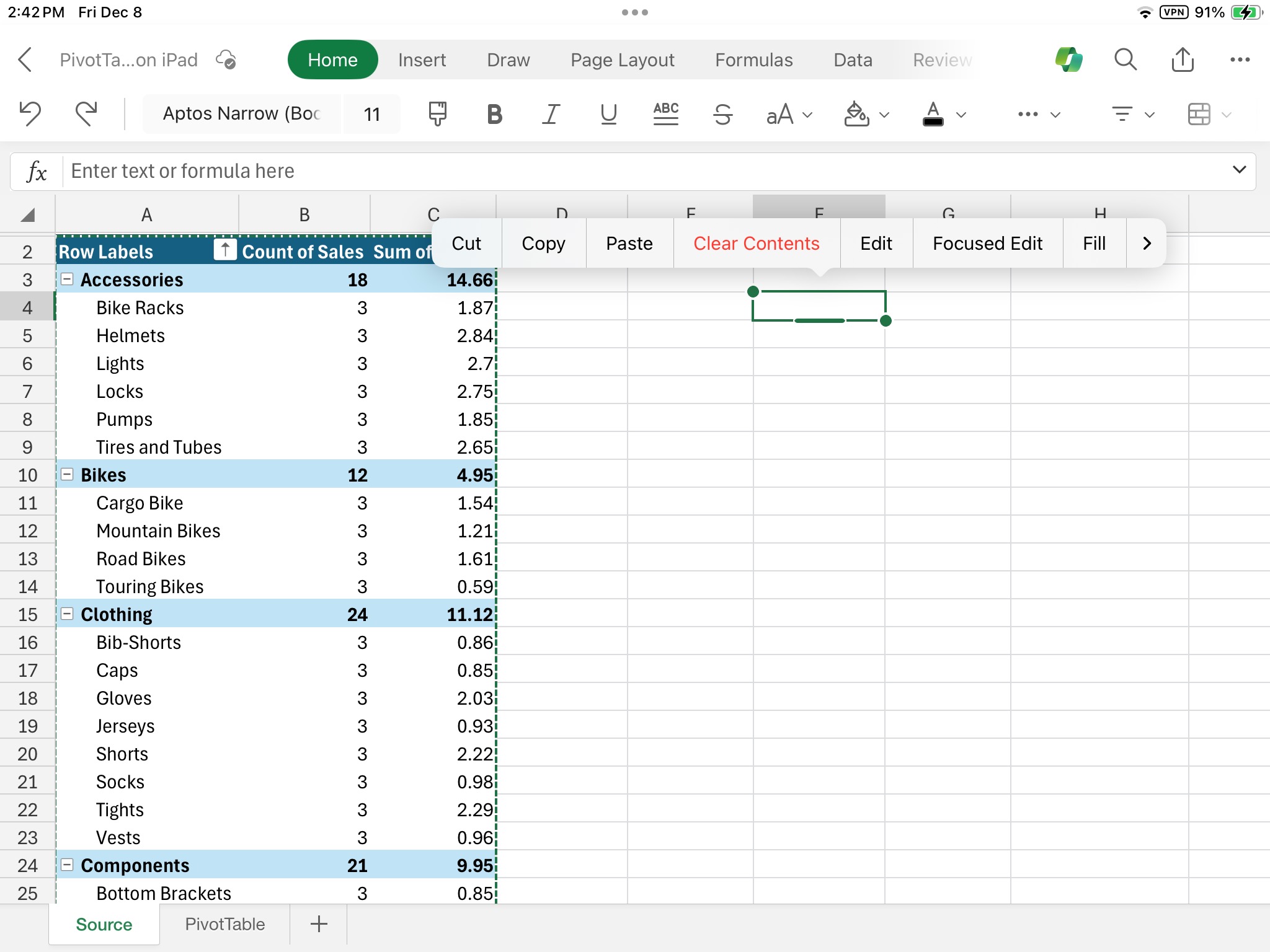
4. Tryk på Sæt ind.
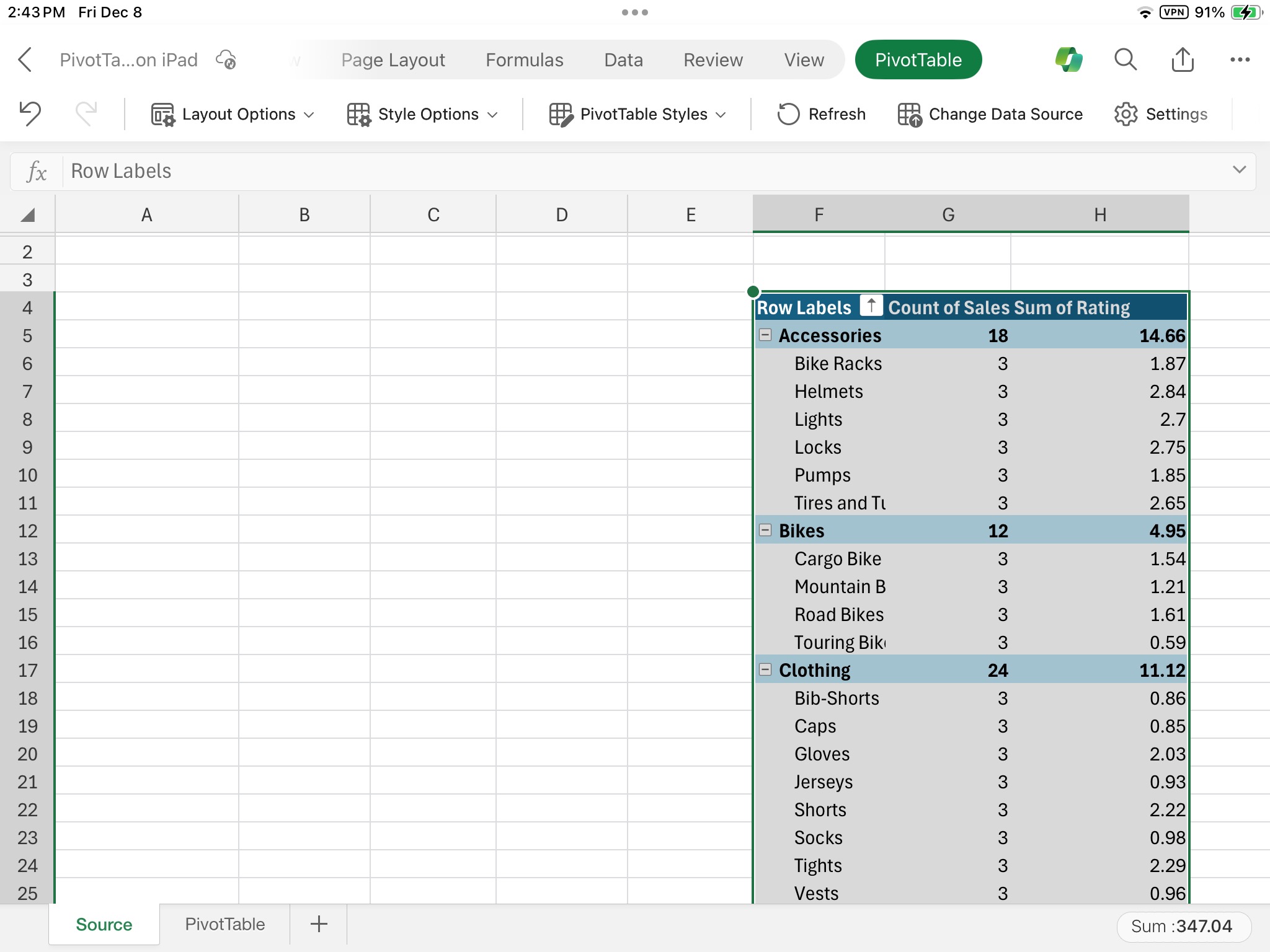
Har du brug for mere hjælp?
Du kan altid spørge en ekspert i Excel Tech Community eller få support i community'er.










