Justering af størrelsen på en tabel eller kolonner eller rækker er som regel lige så nemt som at trække med markøren. Du kan også angive en bestemt størrelse, hvis du ønsker det.
Ændre tabelkolonnebredden eller rækkehøjden
-
Klik på den tabel, der indeholder den kolonne eller række, du vil ændre størrelsen på.
-
Gør et af følgende eller begge dele:
-
Hvis du vil ændre bredden på en kolonne, skal du holde markøren over kanten af den kolonne, du vil ændre størrelsen på, og når markøren bliver til en

-
Hvis du vil ændre højden på en række, skal du holde markøren over kanten af den række, du vil ændre størrelsen på, og derefter trække rækken op eller ned, når markøren bliver til en

Bemærkninger!:
-
Du kan også vælge indstillingerne i gruppen Cellestørrelse for at ændre størrelsen på rækker og kolonner. Angiv den ønskede størrelse i felterne Højde og Bredde under Tabelværktøjer i gruppen Cellestørrelse under fanen Layout.
-
Der er en minimumscellehøjde, som afhænger af skriftstørrelsen på teksten i tabelcellen.
-
-
Tilpasse størrelsen på en tabel
Træk for at ændre størrelsen på en tabel
-
Klik på den tabel, du vil ændre størrelsen på.
-
Peg på et størrelseshåndtag på tabelkanten, og når markøren bliver til en

Bemærk følgende:
-
Hvis du vil bevare det samme forhold mellem højden og bredden af tabellen, når du ændrer størrelsen på den, skal du trykke på Skift og holde den nede, mens du trækker for at ændre størrelsen på tabellen.
-
Hvis du vil holde tabellen centreret på sliden, skal du holde Ctrl nede, mens du trækker for at ændre størrelsen på tabellen.
-
Hvis du gør tabellen for stor til sliden, skal du klikke på Fortryd

-
Angive en bestemt tabelstørrelse
-
Klik på den tabel, du vil ændre størrelsen på.
-
Angiv den ønskede størrelse i felterne Højde og Bredde under Tabelværktøjer i gruppen Tabelstørrelse under fanen Layout.
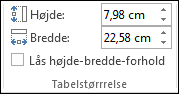
Hvis du vil bevare det samme forhold mellem højde og bredde i tabellen, når du ændrer størrelsen på den, skal du markere afkrydsningsfeltet Lås højde-bredde-forhold .
Flytte en tabel
-
Klik på den tabel, du vil flytte.
-
Placer markøren på tabellens yderste kant (men ikke på prikkerne), og når markøren bliver til en

Tip!: Hvis du både vil flytte en tabel og oprette en kopi af den, skal du holde Ctrl nede, mens du trækker i tabellen.
Se også
Ændre margener mellem teksten og kanten af et tekstfelt eller en figur










