Når du flytter eller kopierer rækker og kolonner, flytter eller kopierer Excel som standard alle de data, de indeholder, herunder formler og deres resulterende værdier, kommentarer, celleformater og skjulte celler.
Når du kopierer celler, der indeholder en formel, justeres de relative cellereferencer ikke. Derfor kan indholdet af celler og eventuelle celler, der peger på dem, vise #REF! fejlværdi. Hvis det sker, kan du justere referencerne manuelt. Du kan finde flere oplysninger under Søg efter fejl i formler.
Du kan bruge kommandoen Klip eller Kopiér til at flytte eller kopiere markerede celler, rækker og kolonner, men du kan også flytte eller kopiere dem ved hjælp af musen.
Som standard viser Excel knappen Indstillinger for Sæt ind . Hvis du har brug for at få vist den igen, skal du gå til Avanceret i Excel-indstillinger. Du kan få mere at vide under Avancerede indstillinger.
-
Markér den celle, række eller kolonne , du vil flytte eller kopiere.
-
Benyt en af følgende fremgangsmåder:
-
Hvis du vil flytte rækker eller kolonner, skal du klikke på Klip

-
Hvis du vil kopiere rækker eller kolonner, skal du klikke på Kopiér

-
-
Højreklik på en række eller kolonne under eller til højre for, hvor du vil flytte eller kopiere markeringen til, og gør derefter et af følgende:
-
Når du flytter rækker eller kolonner, skal du klikke på Indsæt udklippede celler.
-
Når du kopierer rækker eller kolonner, skal du klikke på Indsæt kopierede celler.
Tip!: Hvis du vil flytte eller kopiere en markering til et andet regneark eller en anden projektmappe, skal du klikke på en anden fane i regnearket eller skifte til en anden projektmappe og derefter markere cellen øverst til venstre i indsætningsområdet.
-
Bemærk!: Excel vises en animeret bevægelig kant omkring celler, der er klippet eller kopieret. Tryk på Esc, hvis du vil annullere en bevægelig kant.
Redigering med træk og slip er som standard aktiveret, så du kan bruge musen til at flytte og kopiere celler.
-
Markér den række eller kolonne, du vil flytte eller kopiere.
-
Gør et af følgende:
-
Klip og erstat Peg på kanten af markeringen. Når markøren bliver til en flyttemarkør

-
Kopiér og erstat Hold Ctrl nede, mens du peger på kanten af markeringen. Når markøren bliver til en kopimarkør

-
Klip og indsæt Hold Skift nede, mens du peger på kanten af markeringen. Når markøren bliver til en flyttemarkør

-
Kopiér og indsæt Hold Skift og Ctrl nede, mens du peger på kanten af markeringen. Når markøren bliver til en flyttemarkør

Bemærk!: Sørg for at holde Ctrl eller Skift nede under træk og slip-handlingen. Hvis du slipper Ctrl eller Skift, før du slipper museknappen, flytter du rækkerne eller kolonnerne i stedet for at kopiere dem.
-
Bemærk!: Du kan ikke flytte eller kopiere ikke-sammenhængende rækker og kolonner ved hjælp af musen.
Hvis nogle celler, rækker eller kolonner i regnearket ikke vises, har du mulighed for at kopiere alle celler eller kun de synlige celler. Du kan f.eks. vælge kun at kopiere de viste oversigtsdata i et dispositionsregneark.
-
Markér den række eller kolonne, du vil flytte eller kopiere.
-
Klik på Find og vælg i gruppen Redigering under fanen Hjem, og klik derefter på Gå til speciel.
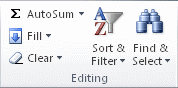
-
Klik på Kun synlige celler under Vælg, og klik derefter på OK.
-
Klik på Kopiér

-
Markér cellen øverst til venstre i indsætningsområdet.
Tip!: Hvis du vil flytte eller kopiere en markering til et andet regneark eller en anden projektmappe, skal du klikke på en anden fane i regnearket eller skifte til en anden projektmappe og derefter markere cellen øverst til venstre i indsætningsområdet.
-
På fanen Hjem i gruppen Udklipsholder skal du klikke på Indsæt

Hvis du klikker på pilen under Indsæt
I Excel indsættes de kopierede data i fortløbende rækker eller kolonner. Hvis indsætningsområdet indeholder skjulte rækker eller kolonner, skal du muligvis vise det skjulte indsætningsområde for at se alle de kopierede celler.
Når du kopierer eller indsætter skjulte eller filtrerede data i et andet program eller en anden forekomst af Microsoft Excel, kopieres kun de synlige celler.
-
Markér den række eller kolonne, du vil flytte eller kopiere.
-
Klik på Kopiér

-
Markér cellen øverst til venstre i indsætningsområdet.
-
Klik på pilen under Indsæt

-
Markér afkrydsningsfeltet Spring over tomme.
-
Dobbeltklik på den celle, som indeholder de data, der skal flyttes eller kopieres. Du kan også redigere og markere celledata i formellinje.
-
Markér den række eller kolonne, du vil flytte eller kopiere.
-
Benyt en af følgende fremgangsmåder i gruppen Udklipsholder under fanen Hjem:
-
Hvis du vil flytte markeringen, skal du klikke på Klip

-
Hvis du vil kopiere markeringen, skal du klikke på Kopiér

-
-
Klik inde i cellen, der hvor du vil indsætte tegnene, eller dobbeltklik på en anden celle for at flytte eller kopiere dataene.
-
På fanen Hjem i gruppen Udklipsholder skal du klikke på Indsæt

-
Tryk på Enter.
Bemærk!: Når du dobbeltklikker på en celle eller trykker på F2 for at redigere den aktive celle, fungerer piletasterne kun inde i den pågældende celle. Hvis du vil bruge piletasterne til at flytte til en anden celle, skal du først trykke på Enter for at fuldføre redigeringsændringerne i den aktive celle.
Når du indsætter kopierede data, kan du benytte en af følgende fremgangsmåder:
-
Indsæt kun celleformateringen, f.eks. skrifttype eller fyldfarve (og ikke cellernes indhold).
-
Konverter eventuelle formler i cellen til de beregnede værdier uden at overskrive den eksisterende formatering.
-
Indsæt kun formularerne (og ikke de beregnede værdier).
Procedure
-
Markér den række eller kolonne, du vil flytte eller kopiere.
-
Klik på Kopiér

-
Markér cellen øverst til venstre i indsætningsområdet eller cellen, hvor du vil indsætte værdien, celleformatet eller formlen.
-
Klik på pilen under Indsæt

-
Klik på Værdier, hvis du kun vil indsætte værdier.
-
Klik på Formatering for kun at indsætte celleformater.
-
Klik på Formler, hvis du kun vil indsætte formler.
-
Når du indsætter kopierede data, anvendes indstillingerne for kolonnebredde fra målcellerne til de indsatte data. Benyt følgende fremgangsmåde, hvis du vil ændre kolonnebredderne, så de passer til kildecellerne.
-
Markér den række eller kolonne, du vil flytte eller kopiere.
-
Benyt en af følgende fremgangsmåder i gruppen Udklipsholder under fanen Hjem:
-
Hvis du vil flytte celler, skal du klikke på Klip

-
Hvis du vil kopiere celler, skal du klikke på Kopiér

-
-
Markér cellen øverst til venstre i indsætningsområdet.
Tip!: Hvis du vil flytte eller kopiere en markering til et andet regneark eller en anden projektmappe, skal du klikke på en anden fane i regnearket eller skifte til en anden projektmappe og derefter markere cellen øverst til venstre i indsætningsområdet.
-
Klik på pilen under Indsæt

Du kan bruge kommandoen Klip eller Kopiér til at flytte eller kopiere markerede celler, rækker og kolonner, men du kan også flytte eller kopiere dem ved hjælp af musen.
-
Markér den celle, række eller kolonne , du vil flytte eller kopiere.
-
Benyt en af følgende fremgangsmåder:
-
Hvis du vil flytte rækker eller kolonner, skal du klikke på Klip

-
Hvis du vil kopiere rækker eller kolonner, skal du klikke på Kopiér

-
-
Højreklik på en række eller kolonne under eller til højre for, hvor du vil flytte eller kopiere markeringen til, og gør derefter et af følgende:
-
Når du flytter rækker eller kolonner, skal du klikke på Indsæt udklippede celler.
-
Når du kopierer rækker eller kolonner, skal du klikke på Indsæt kopierede celler.
Tip!: Hvis du vil flytte eller kopiere en markering til et andet regneark eller en anden projektmappe, skal du klikke på en anden fane i regnearket eller skifte til en anden projektmappe og derefter markere cellen øverst til venstre i indsætningsområdet.
-
Bemærk!: Excel vises en animeret bevægelig kant omkring celler, der er klippet eller kopieret. Tryk på Esc, hvis du vil annullere en bevægelig kant.
-
Markér den række eller kolonne, du vil flytte eller kopiere.
-
Gør et af følgende:
-
Klip og indsæt Peg på kanten af markeringen. Når markøren bliver til en håndmarkør

-
Klip og erstat Hold Skift nede, mens du peger på kanten af markeringen. Når markøren bliver til en flyttemarkør

-
Kopiér og indsæt Hold Ctrl nede, mens du peger på kanten af markeringen. Når markøren bliver til en flyttemarkør

-
Kopiér og erstat Hold Skift og Ctrl nede, mens du peger på kanten af markeringen. Når markøren bliver til en flyttemarkør

Bemærk!: Sørg for at holde Ctrl eller Skift nede under træk og slip-handlingen. Hvis du slipper Ctrl eller Skift, før du slipper museknappen, flytter du rækkerne eller kolonnerne i stedet for at kopiere dem.
-
Bemærk!: Du kan ikke flytte eller kopiere ikke-sammenhængende rækker og kolonner ved hjælp af musen.
-
Dobbeltklik på den celle, som indeholder de data, der skal flyttes eller kopieres. Du kan også redigere og markere celledata i formellinje.
-
Markér den række eller kolonne, du vil flytte eller kopiere.
-
Benyt en af følgende fremgangsmåder i gruppen Udklipsholder under fanen Hjem:
-
Hvis du vil flytte markeringen, skal du klikke på Klip

-
Hvis du vil kopiere markeringen, skal du klikke på Kopiér

-
-
Klik inde i cellen, der hvor du vil indsætte tegnene, eller dobbeltklik på en anden celle for at flytte eller kopiere dataene.
-
På fanen Hjem i gruppen Udklipsholder skal du klikke på Indsæt

-
Tryk på Enter.
Bemærk!: Når du dobbeltklikker på en celle eller trykker på F2 for at redigere den aktive celle, fungerer piletasterne kun inde i den pågældende celle. Hvis du vil bruge piletasterne til at flytte til en anden celle, skal du først trykke på Enter for at fuldføre redigeringsændringerne i den aktive celle.
Når du indsætter kopierede data, kan du benytte en af følgende fremgangsmåder:
-
Indsæt kun celleformateringen, f.eks. skrifttype eller fyldfarve (og ikke cellernes indhold).
-
Konverter eventuelle formler i cellen til de beregnede værdier uden at overskrive den eksisterende formatering.
-
Indsæt kun formularerne (og ikke de beregnede værdier).
Procedure
-
Markér den række eller kolonne, du vil flytte eller kopiere.
-
Klik på Kopiér

-
Markér cellen øverst til venstre i indsætningsområdet eller cellen, hvor du vil indsætte værdien, celleformatet eller formlen.
-
Klik på pilen under Indsæt

-
Hvis du kun vil indsætte værdier, skal du klikke på Indsæt værdier.
-
Hvis du kun vil indsætte celleformater, skal du klikke på Indsæt formatering.
-
Hvis du kun vil indsætte formler, skal du klikke på Indsæt formler.
-
Du kan flytte eller kopiere markerede celler, rækker og kolonner ved hjælp af musen og Transponer.
-
Markér de celler eller område af celler, du vil flytte eller kopiere.
-
Peg på kanten af den markerede celle eller det markerede område.
-
Når markøren bliver til en

|
For at gøre følgende |
Skal du |
|---|---|
|
Flyt celler |
Træk cellerne til en anden placering. |
|
Kopiér celler |
Hold Alt nede, og træk cellerne til en anden placering. |
Bemærk!: Når du trækker eller indsætter celler til en ny placering, overskriver Excel de oprindelige data, hvis der allerede findes data på denne placering.
-
Markér de rækker eller kolonner, du vil flytte eller kopiere.
-
Peg på kanten af den markerede celle eller det markerede område.
-
Når markøren bliver til en

|
For at gøre følgende |
Skal du |
|---|---|
|
Flyt rækker eller kolonner |
Træk rækkerne eller kolonnerne til en anden placering. |
|
Kopiér rækker eller kolonner |
Hold Alt nede, og træk rækkerne eller kolonnerne til en anden placering. |
|
Flytte eller kopiere data mellem eksisterende rækker eller kolonner |
Hold Skift nede, og træk din række eller kolonne mellem eksisterende rækker eller kolonner. Excel gør plads til den nye række eller kolonne. |
-
Kopiér de rækker eller kolonner, du vil transponere.
-
Markér destinationscellen (den første celle i rækken eller kolonnen, som du vil indsætte dine data i) for de rækker eller kolonner, du transponerer.
-
Klik på pilen ud for Sæt ind under Rediger på fanen Hjem, og klik derefter på Transponer.
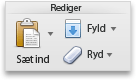
Bemærk!: Kolonner og rækker kan ikke overlappe. Hvis du f.eks. vælger værdier i kolonne C og forsøger at indsætte dem i en række, der overlapper kolonne C, vises der en fejlmeddelelse i Excel. Destinationsområdet for en indsat kolonne eller række skal være uden for de oprindelige værdier.










