Flette og ophæve fletning af celler
Du kan ikke opdele en enkelt celle, men du kan få den til at se ud, som om en celle er blevet opdelt ved at flette cellerne over den.

Flet celler
-
Markér de celler, du vil flette.
-
Vælg Flet & Center.
Vigtigt!: Når du fletter flere celler, vises indholdet af kun én celle (den øverste venstre celle til venstre mod højre-sprog, eller cellen øverst til højre for højre mod venstre-sprog) i den flettede celle. Indholdet af de andre celler, du fletter, slettes.
Ophæv fletning af celler
-
Vælg pil ned ud for Flet og centrer.
-
Vælg Ophæv fletning af celler.
Vigtigt!:
-
Du kan ikke opdele en uflettet celle. Hvis du leder efter oplysninger om, hvordan du opdeler indholdet af en ikke-flettet celle på tværs af flere celler, skal du se Fordele indholdet af en celle til tilstødende kolonner.
-
Efter fletning af celler kan du opdele en flettet celle i separate celler igen. Hvis du ikke kan huske, hvor du har flettet celler, kan du bruge kommandoen Søg til hurtigt at finde flettede celler.
Fletning kombinerer to eller flere celler, hvorved der oprettes en ny, større celle. Dette er en god måde til at oprette et navn, der strækker sig over flere kolonner.
I dette eksempel er cellerne A1, B1 og C1 flettet for at oprette navnet "Månedligt salg" til at beskrive oplysningerne i række 2 til og med 7.
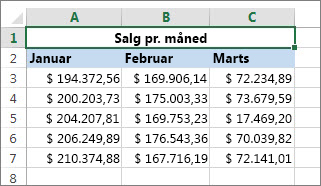
Flette celler
Flet to eller flere celler ved at følge denne fremgangsmåde:
-
Markér to eller flere tilgrænsende celler, som du vil flette.
Vigtigt!: Sørg for, at de data, du vil bevare, findes i cellen øverst til venstre, og husk, at alle data i de andre flettede celler slettes. Du bevarer relevante data fra disse andre celler ved blot at kopiere dem til et andet sted i regnearket – før du fletter.
-
På fanen Hjem skal du vælge Flet og centrer.
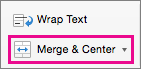
Tip!:
-
Hvis Flet & Center er deaktiveret, skal du kontrollere, at du ikke redigerer en celle – og de celler, du vil flette, er ikke formateret som en Excel-tabel. Celler, der er formateret som en tabel, viser som regel skiftende nedtonede rækker og måske filterpile på kolonneoverskrifterne.
-
Hvis du vil flette celler uden centrering, skal du vælge pilen ud for Flet & Centrer og derefter vælge Flet på tværs eller Flet celler.
Ophæv fletning af celler
Hvis du vil fortryde en cellefletning, skal du klikke på den flettede celle og derefter vælge elementet Ophæv fletning af celler i menuen Flet og centrer (se figuren ovenfor).
Opdel tekst fra én celle til flere celler
Du kan tage teksten i en eller flere celler og fordele den til flere celler. Dette er det modsatte af sammenkædning, hvor du kombinerer tekst fra to eller flere celler i én celle.
Du kan f.eks. opdele en kolonne med fulde navne i adskilte kolonner med fornavn og efternavn:
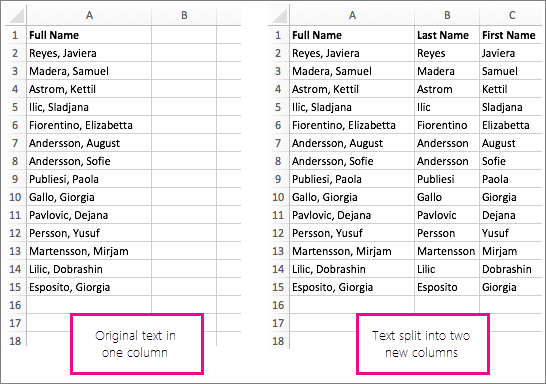
Følg fremgangsmåden nedenfor for at opdele tekst i flere kolonner:
-
Markér den celle eller kolonne, som indeholder den tekst, du vil opdele.
Bemærk!: Vælg lige så mange rækker, du vil, men kun én kolonne. Sørg også for, at der er tilstrækkeligt mange tomme kolonner til højre – så ingen af dine data slettes. Du skal bare tilføje tomme kolonner, hvis det er nødvendigt.
-
Vælg Data >Tekst til kolonner, som viser guiden Konvertér tekst til kolonner.
-
Vælg Afgrænset > Næste.
-
Markér afkrydsningsfeltet Mellemrum , og fjern markeringen i resten af felterne. Du kan også markere både felterne Komma og Mellemrum , hvis teksten er opdelt sådan (f.eks. "Reyes, Javiers" med et komma og et mellemrum mellem navnene). Et forhåndsvisning af dataene vises i panelet i bunden af pop-op-vinduet.
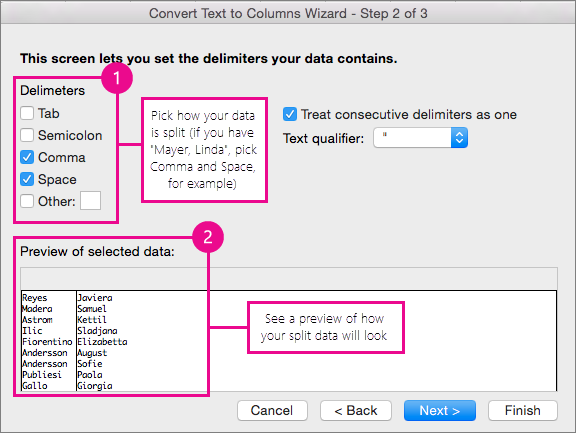
-
Vælg Næste , og vælg derefter formatet for dine nye kolonner. Hvis du ikke vil bruge standardformatet, skal du vælge et format som f.eks . Tekst og derefter vælge den anden kolonne med data i vinduet Datavisning og vælge det samme format igen. Gentag dette for alle kolonnerne i vinduet Tilvisning af P.
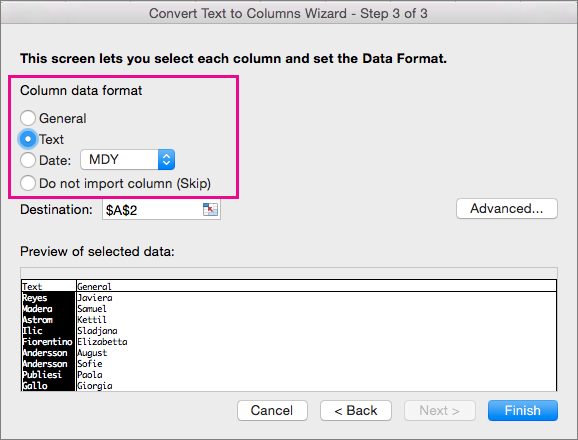
-
Vælg knappen

-
Markér de celler, der skal indeholde de opdelte data, hvor som helst i projektmappen. Hvis du f.eks. opdeler et fuldt navn i en kolonne med fornavne og en efternavnskolonne, skal du markere det relevante antal celler i to tilstødende kolonner.
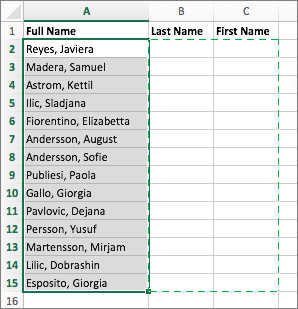
-
Vælg knappen


Fletning kombinerer to eller flere celler, hvorved der oprettes en ny, større celle. Dette er en god måde til at oprette et navn, der strækker sig over flere kolonner. Her blev cellerne A1, B1 og C1 flettet for at oprette etiketten "Månedligt salg" for at beskrive oplysningerne i række 2 til 7.
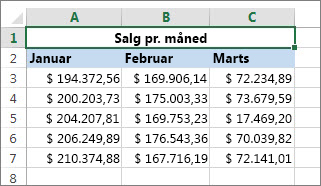
Flette celler
-
Markér den første celle, og tryk på Skift , mens du markerer den sidste celle i det område, du vil flette.
Vigtigt!: Sørg for, at kun én af cellerne i området indeholder data.
-
Vælg Hjem > Flet & Center.
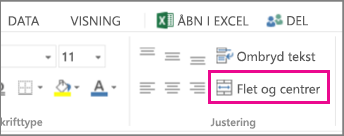
Hvis Flet & Center er nedtonet, skal du kontrollere, at du ikke redigerer en celle, eller at de celler, du vil flette, ikke er i en tabel.
Tip!: Hvis du vil flette celler uden at centrere dataene, skal du markere den flettede celle og derefter vælge indstillingerne for venstre, centreret eller højre justering ud for Flet & Centreret.
Hvis du fortryder, kan du altid fortryde fletningen ved at markere den flettede celle og vælge Flet & Center.
Ophæv fletning af celler
Hvis du vil ophæve fletningen af celler umiddelbart efter fletningen, skal du trykke på Ctrl+Z. Ellers skal du gøre følgende:
-
Markér den flettede celle, og vælg Hjem > Flet & Center.
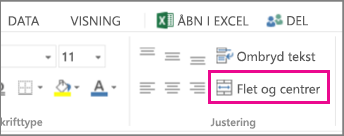
Dataene i den flettede celle flyttes til den venstre celle, når cellerne opdeles.
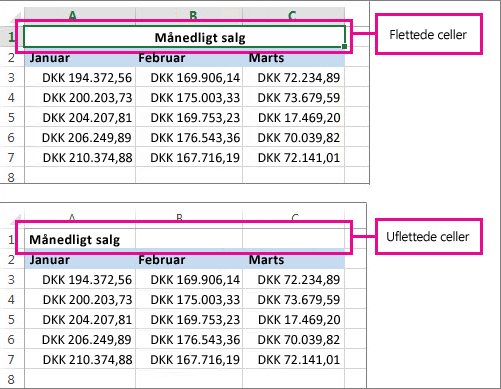
Har du brug for mere hjælp?
Du kan altid spørge en ekspert i Excel Tech Community eller få support i community'er.
Se også
Sådan undgår du ødelagte formler










