Med Kontur til figur kan du vælge farve, tykkelse eller typografi for den udvendige kant af et tekstfelt, en figur eller SmartArt-grafik. Ved at angive kanten til Ingen kontur fjerner du kanten helt.
Vigtigt!: I Word og Outlook: Før du markerer en gruppe af objekter flere, skal forankringsindstillingen Ombryd tekst for hvert objekt være noget andet end På linje med tekst. For hvert objekt skal du højreklikke på det, vælge Ombryd tekst og derefter vælge en indstilling.
Bemærk!: Hvis du ændrer kanten af en SmartArt-grafik, skal du markere grafikken, vælge fanen Formatér og derefter vælge Kontur til figur.
Prøv den "skitserede" disposition
Hvis du bruger Microsoft 365, kan du give figurerne et afslappet og håndtegnet udseende med skitseret kontur.
-
Markér en eksisterende figur i dokumentet, eller tegn en ny.
-
Markér figuren, og vælg Kontur til figur på fanen Figurformat > Skitseret, og vælg derefter en stregbredde.
(Jo mindre punktstørrelsen er ("pkt"), jo tyndere er linjen).
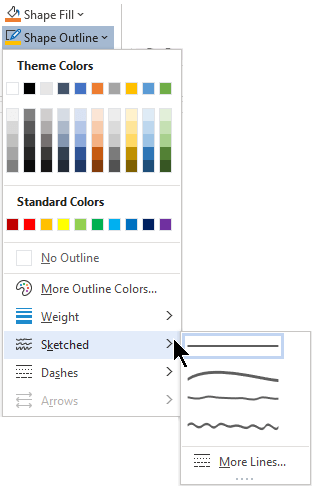
Angiv stregtykkelsen
-
Markér tekstfeltets eller figurens kant.
Hvis du vil ændre flere tekstfelter eller figurer, skal du klikke på det første tekstfelt eller den første figur og derefter holde Ctrl nede, mens du klikker på de andre tekstfelter eller figurer.
-
Gå til Formatér > Kontur til figur, peg på Tykkelse, og vælg derefter en tykkelse.
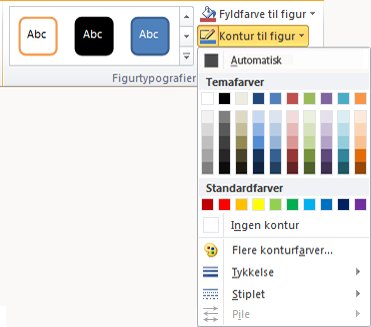
Hvis du ikke kan se fanen Formatér, skal du kontrollere, at du har markeret tekstfeltet eller figuren.
Bemærk!: Hvis du ikke kan se den ønskede tykkelse, skal du vælge Flere streger og angive den ønskede tykkelse i feltet Bredde .
-
Markér tekstfeltet eller figuren.
Hvis du vil ændre flere tekstfelter eller figurer, skal du klikke på det første tekstfelt eller den første figur og derefter holde Ctrl nede, mens du klikker på de andre tekstfelter eller figurer.
-
Klik på fanen Formatér , klik på Kontur til figur, peg på Stiplet, og klik derefter på den ønskede typografi.
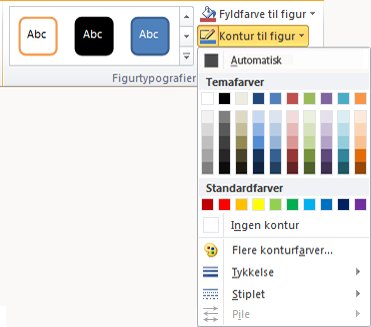
Hvis du ikke kan se fanen Formatér, skal du kontrollere, at du har markeret tekstfeltet eller figuren.
-
Markér tekstfeltet eller figuren.
-
Klik på Kontur til figur under fanen Formatér, peg på Stiplet, og vælg derefter Flere streger.
-
Vælg de ønskede indstillinger for stregtype under Streg på fanen Formatér figur.
-
Markér tekstfeltet eller figuren.
Hvis du vil ændre flere tekstfelter eller figurer, skal du klikke på det første tekstfelt eller den første figur og derefter holde Ctrl nede, mens du klikker på de andre tekstfelter eller figurer.
-
Klik på Kontur til figur under fanen Formatér, og klik derefter på Ingen kontur.
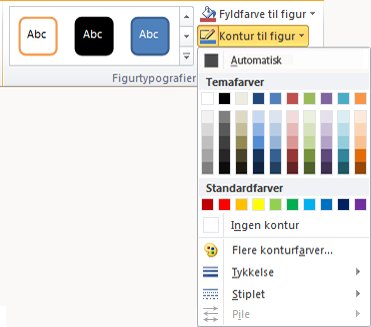
Se også
Tilføj, skift eller slet kanter fra dokumenter eller billeder
Føj en udfyldning eller effekt til en figur eller et tekstfelt










