Hvis du har indstillet ombrydningen af et billede i en udskriftspublikation, så teksten flyder rundt om billedet, kan det være en god ide at foretage en finjustering. Det kan f.eks. være, at du vil have teksten til at ombrydes mere tæt omkring billedet. Eller du ønsker måske, at teksten flyder meget tæt på billedet på den ene side, men ikke så tæt på den anden side.
Ændre figuren i billedets kontur
Hvert billede har en justerbar kontur rundt om. Klik på billedet for at se dispositionen. Klik på Ombryd tekst under fanen Formatér,og klik derefter på Rediger ombrydningspunkter.
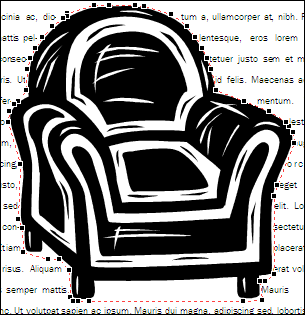
Når du har klikket på Rediger ombrydningspunkter,kan du se en rød stiplet kontur med firkantede sorte håndtag (kaldet ombrydningspunkter) på den rundt om billedet. Du kan ændre konturens form ved at trække i de sorte håndtag.
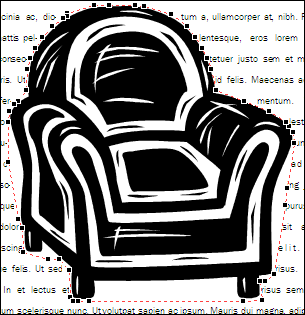
Ved at trække håndtagene væk fra billedet på den måde, som håndtagene er blevet trukket væk fra armene på denne stol, øger du afstanden mellem teksten og billedet. At trække håndtagene tættere på billedet har den modsatte effekt.
Bemærk!: Du kan faktisk kun ændre formen på et billedes kontur, når teksten ombrydes tæt omkring billedet (det vil sige, når billedets ombrydningstypografi er indstillet til Tæt ellerGennem). Du kan også redigere ombrydningspunkter, når ombrydningstypografien er indstillet til Firkant eller Topog Bund, men dette påvirker kun afstanden mellem billedet og teksten, ikke figuren omkring billedet.
Sådan ændrer du figuren i et billedes kontur:
-
Klik på billedet.
-
Klik på Ombryd tekst under fanen Formatér,og klik derefter på Rediger

-
Det er nemmere at foretage justeringer i dispositionen, når du ser billedet tæt på. Tryk på F9 for at zoome ind på det valgte billede og dets kontur.
Hvis dit billede kun har ét ombrydningspunkthåndtag i hvert hjørne
Hvis billedet med en kontur, som du vil justere, er et fotografi, har det muligvis kun fire ombrydningspunkthåndtag, et i hvert hjørne. Du skal højst sandsynligt bruge flere håndtag til at justere billedets kontur, som du ønsker. Hvis du vil tilføje håndtag, skal du placere musemarkøren over det håndtag, du vil flytte, indtil markøren ændres til et

Bemærkninger!:
-
Hvis du ændrer billedets ombrydningstypografi, efter at du har justeret håndtagene på konturen, kan du miste de justeringer, du har foretaget.
-
Hvis du vil slette et ombrydningshåndtag, skal du holde Ctrl+Skift nede og klikke på håndtaget.
Styre den nøjagtige afstand til teksten fra hver side af et billede
Hvis du angiver et billedes ombrydningstypografi til Firkant,kan du styre præcist, hvor tæt teksten ombrydes til billedets top, bund og to sider. Sådan gør du:
-
Højreklik på billedet, og klik derefter på Formatér billede i genvejsmenuen.
-
Klik på fanen Layout i dialogboksen Formatér billede.
-
Fjern markeringen i afkrydsningsfeltetAutomatisk under Afstand til tekst.
-
Angiv deønskede afstandeforØverst, Nederst,Venstre og Højre. Klik på OK.
Ændre figuren i billedets kontur
Hvert billede har en justerbar kontur rundt om. Klik på billedet for at se dispositionen. Peg på Tekstombrydning i menuen Arranger,og klik derefter på Rediger ombrydningspunkter.
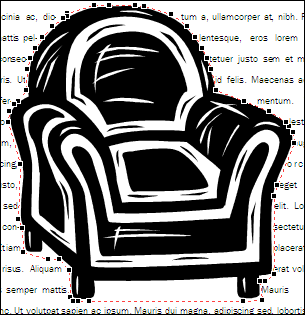
Når du har klikket på Rediger ombrydningspunkter,kan du se en rød stiplet kontur med firkantede sorte håndtag (kaldet ombrydningspunkter) på den rundt om billedet. Du kan ændre konturens form ved at trække i de sorte håndtag.
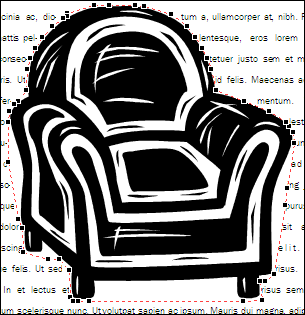
Ved at trække håndtagene væk fra billedet på den måde, som håndtagene er blevet trukket væk fra armene på denne stol, øger du afstanden mellem teksten og billedet. At trække håndtagene tættere på billedet har den modsatte effekt.
Bemærk!: Du kan faktisk kun ændre formen på et billedes kontur, når teksten ombrydes tæt omkring billedet (det vil sige, når billedets ombrydningstypografi er indstillet til Tæt ellerGennem). Du kan også redigere ombrydningspunkter, når ombrydningstypografien er indstillet til Firkanteller Top og Bund. Hvis du trækker ombrydningspunkter, når du bruger disse ombrydningstypografier, påvirker det dog kun afstanden mellem billedet og teksten, ikke figuren omkring billedet.
Sådan ændrer du figuren i et billedes kontur:
-
Klik på billedet.
-
Peg på Tekstombrydning i menuen Arranger,og klik derefter på Rediger ombrydningspunkter

-
Det er nemmere at foretage justeringer i dispositionen, når du ser billedet tæt på. Tryk på F9 for at zoome ind på det valgte billede og dets kontur.
Hvis dit billede kun har ét ombrydningspunkthåndtag i hvert hjørne
Hvis billedet med en kontur, som du vil justere, er et fotografi, har det muligvis kun fire ombrydningspunkthåndtag, et i hvert hjørne. Du skal højst sandsynligt bruge flere håndtag til at justere billedets kontur, som du ønsker. Sådan tilføjer du håndtag:
-
Hold Ctrl nede, og klik derefter på den røde kontur, hvor du vil tilføje et håndtag.
-
Placer musemarkøren over det håndtag, du vil flytte, indtil markøren ændres

-
Træk markøren for at ændre billedets kontur.
-
Bemærkninger!:
-
Hvis du ændrer billedets ombrydningstypografi, efter at du har justeret håndtagene på konturen, kan du miste de justeringer, du har foretaget.
-
Hvis du vil slette et ombrydningshåndtag, skal du holde Ctrl+Skift nede og klikke på håndtaget.
Styre den nøjagtige afstand til teksten fra hver side af et billede
Hvis du angiver et billedes ombrydningstypografi til Firkant,kan du styre præcist, hvor tæt teksten ombrydes til billedets top, bund og to sider. Sådan gør du:
-
Højreklik på billedet, og klik derefter på Formatér billede i genvejsmenuen.
-
Klik på fanen Layout i dialogboksen Formatér billede.
-
Fjern markeringen i afkrydsningsfeltetAutomatisk under Afstand til tekst.
-
Angiv deønskede afstandeforØverst, Nederst,Venstre og Højre. Klik på OK.










