Bemærk!: Denne artikel er tjent sit formål, og fjernes snart. For at forhindre meddelelser om "Siden blev ikke fundet", fjerner vi de links, som vi kender til. Hvis du har oprettet links til denne side, skal du fjerne dem og sammen vi internettet tilsluttet.
Bemærk!: Power Query kaldes Hent og Transformér i Excel 2016. De oplysninger, du angiver her, gælder for begge. Du kan få mere at vide under Hent og transformér i Excel 2016.
Når forespørgsler i Power Query er blevet delt af databehandlere eller andre forretningsbrugere, der bruger Power BI til Microsoft 365, bliver disse delte forespørgsler tilgængelige i Power BI-metadatalageret. Brugerne i organisationen kan finde og bruge disse delte forespørgsler (hvis de deles med dem) ved hjælp af onlinesøgeindstillingen i Power Query til at bruge de underliggende data i forespørgslerne til deres dataanalyse og rapportering.
Vigtigt!: Det kan tage op til fem minutter, før delte forespørgsler er tilgængelige via onlinesøgning i Power Query. Dette skyldes opdateringerne til søgeindekset, som kan tage op til fem minutter at fuldføre.
Sådan finder og bruger du delte forespørgsler ved hjælp af Power Query:
-
Du skal logge på Power BI fra Power-forespørgsel, hvis du ikke allerede har gjort dette. I Excel skal du klikke på Log på under fanen POWER-FORESPØRGSEL. I dialogboksen Log på skal du klikke på Log på og derefter angive dine virksomhedskontooplysninger, der blev brugt til at tilmelde dig Power BI.
Vigtigt!: Når du logger på Power BI med din organisationskonto, kan du finde og bruge de forespørgsler, der er delt for brugere i organisationen. Du kan ikke søge efter forespørgsler, der deles i organisationen i Power Query, hvis du ikke er logget på Power BI.
-
Klik på Onlinesøgning under fanen POWER-FORESPØRGSEL.
-
Når du klikker på Onlinesøgning, vises båndet Søg og ruden Onlinesøgning , der giver dig mulighed for at begrænse og filtrere din forespørgselssøgning.
Bemærk!: Det er valgfrit, om din forespørgselssøgning skal angives og filtreres. Det hjælper dig kun med at indsnævre søgningen for at få hurtige resultater. Hvis du ikke vil bruge nogen område- eller filtreringsparametre, kan du skrive dit søgeord direkte uden nogen afgrænsningsparametre i feltet i ruden Onlinesøgning og trykke på Enter eller klikke på

-
Vælg omfanget af din forespørgselssøgning enten i området Omfang på båndet Søg eller på rullelisten i ruden Onlinesøgning . Du kan vælge mellem:
-
Alle: Søg i alle kilder, herunder forespørgsler, der deles af dig, og forespørgsler, der deles af andre brugere i virksomheden. Dette er standardindstillingen.
-
Min delt: Søg kun efter de forespørgsler, der er blevet delt af dig.
-
Organisation: Søg kun efter forespørgsler, der er blevet delt i organisationen ved hjælp af Power Query.
-
-
Indskrænk din forespørgselssøgning baseret på følgende parametre i området Afgræns på båndet Søg :
-
Navn: Indskrænk søgningen baseret på forespørgselsnavnet.
-
Beskrivelse: Afgræns søgningen baseret på forespørgselsbeskrivelsen.
-
Fra: Afgræns søgningen for at returnere resultater fra forespørgsler, der kun deles af det angivne alias eller den angivne brugerkonto.
-
Datakilde: Indskrænk søgningen for kun at returnere resultater fra det angivne underliggende datakildenavn.
-
Senest ændret: Afgræns søgningen baseret på den dato, hvor forespørgslen sidst blev ændret. Du kan vælge fra et foruddefineret tidsinterval på rullelisten fra I dag til Sidste år.
-
Kolonnenavne: Indskrænk søgningen for kun at returnere resultater fra de angivne kolonnenavne.
-
Certificeret: Indskrænk søgningen for at returnere certificerede forespørgsler.
Når du klikker på en forbedringsparameter, indsætter båndet Søg parameternøgleordet i feltet i ruden Onlinesøgning . Du kan også skrive et afgrænsningsnøgleord manuelt i søgefeltet og derefter angive den påkrævede værdi for nøgleordet i feltet i ruden Onlinesøgning .
Hvis du f.eks. vil søge efter delte forespørgsler i organisationen, der har ordet "Eksempel" i deres navn, skal du klikke på Organisation i området Omfang og derefter klikke på Navn i området Afgræns på båndet Søg . Dette angiver omfanget og indsætter nøgleordet name:(name) for at filtrere resultaterne efter navn i søgefeltet i ruden Onlinesøgning .
Skriv derefter "Eksempel" for navnenøgleordet som name:(Sample), og tryk derefter på Enter, eller klik på

Søgeresultaterne vises i ruden Onlinesøgning .
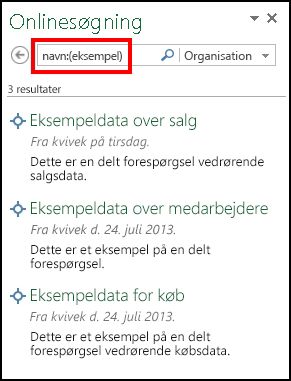
-
-
-
En oversigt over de forespørgselssøgninger, der udføres af dig, gemmes i Power Query, og du kan klikke på Seneste søgninger på båndet Søg for hurtigt at få vist og vælge en af de tidligere forespørgselssøgninger.
-
Når du peger med musen eller klikker på navnet på den delte forespørgsel i søgeresultaterne, får du vist et eksempel på den delte forespørgsel i venstre rude.
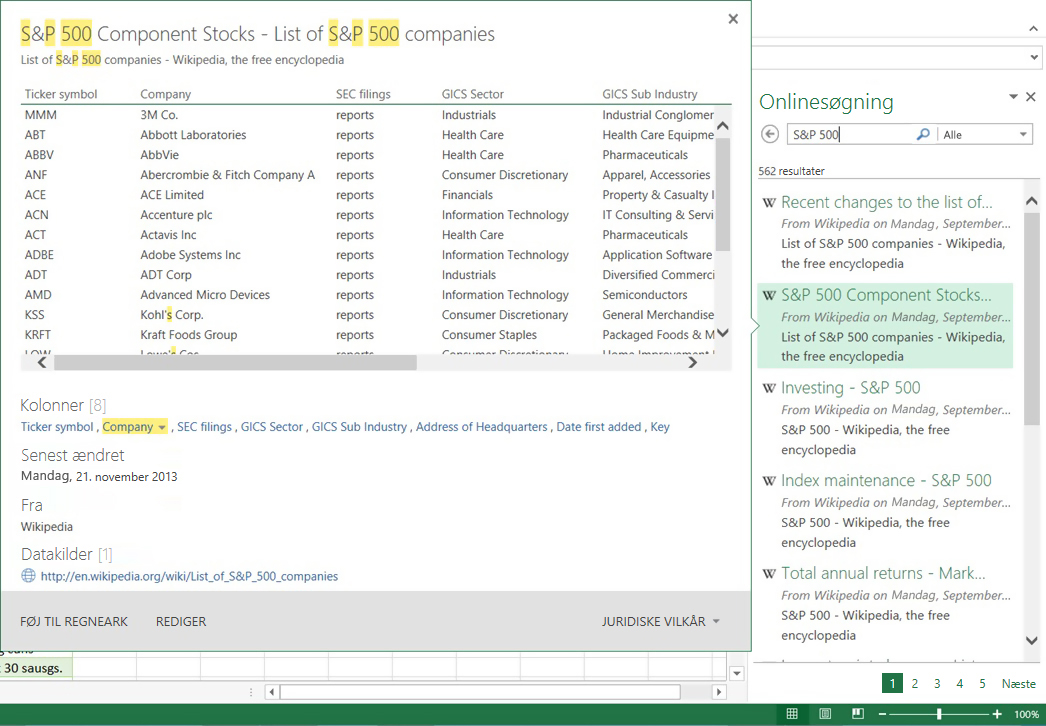
Skærmbilledet med eksempelvisningen viser et øjebliksbillede af data, der refereres til af forespørgslen, kolonnerne i datasættet, tidsstemplet for senest ændret, den bruger, der delte forespørgslen, og linket til dokumentationen, hvis det er angivet for forespørgslen. Du kan klikke på kolonnenavnet i dialogboksen Eksempel for at gå til den respektive datakolonne i eksemplet.
Bemærk!: For forespørgsler, der deles inden for organisationen, vises datasnapshottet kun i skærmbilledet med eksempelvisningen, hvis brugeren vælger at medtage eksempelvisninger, mens de første gang deler forespørgslen. Du kan få mere at vide under Dele forespørgsler.
Desuden fremhæves de angivne nøgleordsværdier i forhåndsvisningen af pop op-skærmen. Ordet "eksempel" fremhæves f.eks. Nøgleordets fremhævning er tilgængelig for delte forespørgselsmetadata (f.eks. titel og beskrivelse) samt de underliggende data, der refereres til i den delte forespørgsel.
-
Klik på FØJ TIL REGNEARK for at importere de data, der refereres til af den delte forespørgsel, til projektmappen som et nyt ark. Du kan også klikke på FILTRER & FIGUR for yderligere at forbedre de refererede data, før du importerer dem til arket.
-
Hvis du ikke har adgang til de underliggende datakilder, der refereres til i den delte forespørgsel, vises der en dialogboks, hvor du kan anmode om adgang til datakilderne. Klik på linket Anmod om adgang i den dialogboks, der vises. Afhængigt af hvordan oplysningerne om adgangsanmodninger er konfigureret for datakilden, bliver du bedt om enten at sende en mail til et alias eller anmode om adgang via en URL-adresse. Du kan finde oplysninger om konfiguration af oplysninger om adgangsanmodninger for en datakilde under Hvad er Power BI-administration?.
-
Hvis de underliggende data i den delte forespørgsel er blevet kombineret (flettet eller tilføjet) ved hjælp af flere datakilder, skal du angive fortrolighedsniveauer, før du kan bruge de underliggende kombinerede data i den delte forespørgsel. Du kan få mere at vide om fortrolighedsniveauer under Niveauer for beskyttelse af personlige oplysninger.
-
Vigtigt!:
-
Data Catalog meddelelse om udfasning
-
Data Catalog funktioner i Excel og Power Query holder op med at fungere den 4. marts 2019. Brugerne vil kunne bruge indhold, der allerede er publiceret på Data Catalog indtil denne dato. Men fra og med d. 3. december 2018 vil brugerne ikke kunne publicere (dele) nye eller opdaterede forespørgsler i Data Catalog. Fra og med d. 1. august 2018 stopper vi onboarding af nye kunder (lejere) for at bruge denne funktion. Vi anbefaler, at du downloader dine delte forespørgsler, så du kan fortsætte med at bruge dem uden for Data Catalog efter den 4. marts 2019. Du kan hente den fulde definition af dine forespørgsler fra opgaveruden Mine Data Catalog forespørgsler ved hjælp af indstillingen Åbn for hver af forespørgslerne.
Relaterede emner
Få vist og opdatere dine delte forespørgsler










