Finde mine mistede noter
Hvis du ikke kan finde nogle af dine OneNote-noter, betyder det ikke, at de er væk. Noter kan ende mange forskellige steder.
Hvilken version af OneNote har jeg?
|
Hvis dit program ser sådan ud, skal du vælge fanen Windows 10 app ovenfor for at få vejledning i, hvordan du finder dine noter. |
Hvis dit program ser således ud, er denne vejledning for dig. |
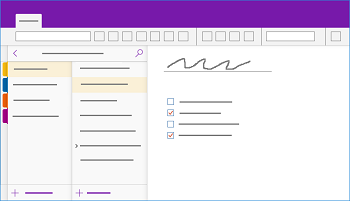 |
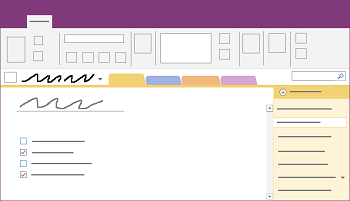 |
Du kan få mere at vide under Hvad er forskellen på OneNote-versionerne?
Hvis du har problemer med at finde dine noter i OneNote 2016 eller 2013, kan du prøve et af følgende:
Den hurtigste og nemmeste metode til at finde noget igen i OneNote er at søge efter det. OneNote kan finde ord i tekst, håndskrift, billeder - og endda lyd- og videooptagelser.
-
I søgefeltet i øverste højre hjørne skal du vælge pilen til højre for forstørrelsesglasikonet, og på den liste, der vises, skal du vælge Alle notesbøger.
Bemærk!: Hvis du foretrækker at bruge tastaturgenveje, kan du trykke på Ctrl + E for at udvide søgningen til alle notesbøger.
-
Skriv et nøgleord eller udtryk i søgefeltet.
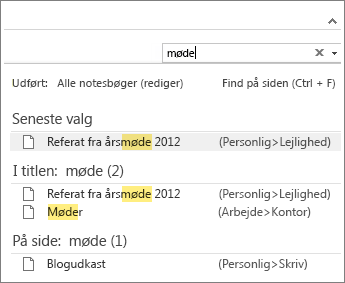
-
Mens du skriver, begynder OneNote at returnere sideresultater, som matcher søgeordet eller -udtrykket. Vælg et søgeresultat for at hente den tilknyttede note.
-
Tryk på Esc, når du er færdig med søgningen.
Bemærk!: Sektioner, der er beskyttet med adgangskode, medtages ikke i søgninger i notesbøger. Hvis du vil medtage en beskyttet sektion i en søgning, skal du først låse sektionen op.
Søg efter ord i lyd- og videoklip
OneNote kan genkende talte ord i lyd- og videooptagelser, hvis funktionen Lydsøgning er aktiveret. Indstillingen er som standard deaktiveret, fordi den gør søgning langsommere.
Sådan aktiveres Lydsøgning:
-
Klik på Filer > Indstillinger > Lyd og video.
-
Marker afkrydsningsfeltet Aktiver søgning efter ord i lyd- og videooptagelser under Lydsøgning og klik på OK.
Hvis dine noter er gemt i en notesbog, som du tidligere har lukket, skal du åbne den igen, så disse noter medtages i dine søgninger.
-
Vælg Filer > Åbn.
-
Vælg den notesbog, du vil åbne, under Seneste notesbøger.
-
Søg i sektioner og sider i dine genåbnede notesbøger, eller udfør en ny søgning i notesbøger.
Hvis du har opgraderet til OneNote 2016 fra en tidligere version, er nogle noter muligvis blevet samlet i en særlig sektion kaldet Hurtige noter. Før OneNote 2013 blev denne sektion kaldt for Ikke-arkiverede noter. I begge tilfælde skal du kontrollere, om der findes sådan en sektion i din standardnotesbog.
-
Åbn ruden Notesbog ved at klikke på navnet på din aktuelle notesbog, som vises i venstre side under båndet. Du kan springe dette trin over, hvis ruden Notesbog er forankret på skærmen.
-
Klik på Hurtige noter i bunden af ruden Notesbog.
-
I sektionen Hurtige noter skal du klikke på sektionsfanerne øverst eller på sidefanerne i højre side for at gennemse alle de noter, som OneNote kan have samlet her.
Bemærk!: Typisk vil tilfældige noter, der er gemt i sektionen Hurtige noter, blive medtaget i søgninger i alle notesbøger. Men hvis du har flyttet denne sektion til en anden notesbog, som siden er blevet lukket, medtages den ikke i søgeresultaterne.
Hvis du arbejder i en eller flere delte notesbøger, der er gemt i OneDrive, synkroniserer OneNote muligvis ikke korrekt til sådanne delte placeringer. Synkronisering af delte notesbøger manuelt kan hjælpe dig med at finde ud af, om der er et problem.
-
Åbn den delte notesbog, hvor du forventede at finde de mistede noter.
-
Klik på Filer > Vis synkroniseringsstatus.
-
I dialogboksen Synkronisering af delte notesbøger skal du sikre dig, at indstillingen Synkroniser automatisk, når der er ændringer er valgt.
-
Vælg Synkroniser alle.
Hvis du ser en fejlmeddelelse for nogen af de delte notesbøger på listen, skal du klikke på knappen Få Hjælp ud for hver for at begynde fejlfinding på problemet. Medmindre du løser eventuelle synkroniseringsfejl, kan du ikke se noter, andre har tilføjet i de delte notesbøger, og du kan ikke se noter, du selv har tilføjet fra andre computere eller enheder.
Hvis du har mistanke om, at dine noter er i OneDrive, og det ikke har virket at søge efter dem i OneNote, kan du prøve at finde dem i dine OneDrive-mapper direkte uden brug af OneNote.
-
Log på din OneDrive-konto fra OneDrive-startsiden eller ved hjælp af OneDrive-appen til Windows 10.
-
Gennemse dine OneDrive-mapper (f.eks. Dokumenter eller Notesbøger) for at forsøge at finde de notesbogfiler, du leder efter.
-
Når du har fundet den ønskede notesbog, skal du klikke for at åbne den i OneNote på internettet.
-
Klik på Åbn i OneNote iOneNote på internettet.
Hvis du har prøvet alle ovenstående trin, og du stadig ikke har fundet dine noter, har du - eller en anden person med adgang til dine notesbøger - måske slettet dem. Heldigvis gemmer OneNote automatisk noter i en begrænset periode, efter de er blevet slettet fra en delt notesbog, så du kan forsøge at gendanne dem.
-
Åbn den delte notesbog, hvor du forventede at finde de mistede noter.
-
Klik på Historik > Papirkurv til notesbog > Papirkurv til notesbog.
Hvis du finder slettede noter her, kan du gendanne dem ved at flytte siderne tilbage til deres tilsigtede placering:
-
Højreklik på fanen for den side, du vil gendanne, og klik på Flyt eller kopiér.
-
I dialogboksen Flyt eller kopiér sider skal du vælge den notesbogsektion, hvor du vil flytte siden, og derefter klikke på Flyt. Hvis du vil flytte siden til en sektion i en anden notesbog, skal du først klikke på plustegnet (+) ud for den pågældende notesbog på listen og derefter klikke på en sektion i notesbogen.
-
Gentag trin 1-2 med de øvrige sider, du vil flytte fra Papirkurv til notesbog.
Mere hjælp
Hvis forslagene i denne artikel ikke har hjulpet dig med at genfinde noter, som du er sikker på, at du har mistet, kan du overveje at rapportere problemet i OneNote-forummerne på Microsoft Answers. En anden kunde kan have haft det samme problem, eller et medlem af OneNote-produktteamet kan muligvis hjælpe.
Hvilken version af OneNote har jeg?
|
Hvis dit program ser således ud, er denne vejledning for dig. |
Hvis dit program ser sådan ud, skal du vælge fanen Windows ovenfor for at få vejledning i, hvordan du finder dine noter. |
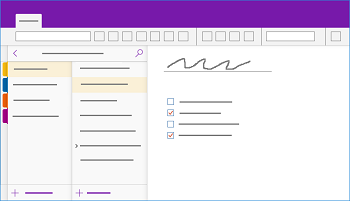 |
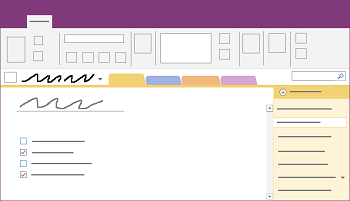 |
Du kan få mere at vide under Hvad er forskellen på OneNote-versionerne?
Hvis du har problemer med at finde dine noter i OneNote til Windows 10, kan du prøve et af følgende:
Den hurtigste og nemmeste måde at finde noget på igen i OneNote er at søge efter det. OneNote kan søge i indtastet tekst, håndskrevne noter og ord, der vises i indsatte billeder.

-
Tryk på Ctrl+F på tastaturet, eller klik på forstørrelsesglasset øverst på sideoversigten.
-
Skriv et søgeord eller udtryk i søgefeltet, der vises, og tryk på Enter.
-
Klik på pilen lige under søgefeltet for at justere omfanget af søgningen, hvis det er nødvendigt. Du kan søge i Alle notesbøger,Aktuel notesbog, Aktuel sektion eller Aktuel side.
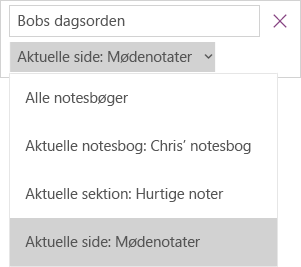
-
Hvis din søgetekst findes i en af dine noter, skal du markere en side på den liste over søgeresultater, der vises. OneNote åbner den side, du vælger, og fremhæver derefter alle forekomster af søgeteksten på denne side.
Bemærk!: Sektioner, der er beskyttet med adgangskode, medtages ikke i søgninger i notesbøger. Hvis du vil medtage en beskyttet sektion i en søgning, skal du først låse sektionen op.
Hvis dine noter er gemt i en notesbog, som du tidligere har lukket, skal du åbne den igen, så disse noter medtages i dine søgninger.
-
Klik på knappen Vis notesbøger på en hvilken som helst side

-
Vælg Flere notesbøger, og vælg den eller de notesbøger, du vil åbne igen.
Bemærk!: Hvis du ikke kan finde den notesbog, du leder efter, skal du klikke på Tilføj konto og derefter logge på med den konto, hvor notesbogen er gemt.
-
Søg i sektioner og sider i dine genåbnede notesbøger, eller udfør en ny søgning i notesbøger.
Hvis du arbejder i en eller flere delte notesbøger, der er gemt i OneDrive, synkroniserer OneNote muligvis ikke korrekt til sådanne delte placeringer. Synkronisering af delte notesbøger manuelt kan hjælpe dig med at finde ud af, om der er et problem.
-
Klik på knappen Vis notesbøger på en hvilken som helst side

-
Klik på navnet på den notesbog, du vil synkronisere, i den rude, der åbnes. På en enhed med touchskærm skal du trykke på og holde fingeren nede på notesbogens navn.
-
Vælg Synkroniser, og vælg derefter Synkroniser denne notesbog eller Synkroniser alle notesbøger.
Hvis du har mistanke om, at dine noter er i OneDrive, og det ikke har virket at søge efter dem i OneNote, kan du prøve at finde dem i dine OneDrive-mapper direkte uden brug af OneNote.
-
Log på din OneDrive-konto fra OneDrive-startsiden eller ved hjælp af OneDrive-appen til Windows 10.
-
Gennemse dine OneDrive-mapper (f.eks. Dokumenter eller Notesbøger) for at forsøge at finde de notesbogfiler, du leder efter.
-
Når du har fundet den ønskede notesbog, skal du klikke for at åbne den i OneNote på internettet.
Hvis du har prøvet alle ovenstående trin, og du stadig ikke har fundet dine noter, har du – eller en anden person med adgang til dine notesbøger – måske slettet dem. Heldigvis gemmer OneNote automatisk noter i en begrænset periode, efter de er blevet slettet.
-
Åbn den notesbog, hvor du forventede at finde de mistede noter.
-
Vælg Vis > Slettede noter.
Hvis du finder dine slettede noter her, kan du gendanne dem ved at flytte siderne tilbage til deres tilsigtede placering:
-
Tryk og hold fingeren nede på, eller højreklik på navnet på den side, du vil gendanne, og vælg Gendan til.
-
Vælg den notesbogssektion, hvor du vil flytte siden til, og vælg derefter Gendan.
Hvis du vil flytte siden til en sektion i en anden notesbog, skal du først klikke på < ud for navnet på notesbogen, vælge notesbogen og derefter vælge en sektion i den.
-
Gentag trin 1-2 med de øvrige sider, du vil flytte væk fra Slettede noter.
Mere hjælp
Hvis forslagene i denne artikel ikke har hjulpet dig med at genfinde noter, som du er sikker på, at du har mistet, kan du overveje at rapportere problemet i OneNote-forummerne på Microsoft Community. En anden kunde kan have haft det samme problem, eller et medlem af OneNote-produktteamet kan muligvis hjælpe.
Hvis du har problemer med at finde dine noter i Microsoft OneNote på din Mac, kan du prøve et af følgende:
Vigtigt!:
-
Denne artikel forudsætter, at du bruger den nyeste version af OneNote til Mac. Hvis du oprindeligt har installeret appen fra Mac App Store, skal du klikke på Apple-menuen > App Store og derefter klikke på Opdateringer for at se, om der er en nyere version af OneNote til Mac tilgængelig. Sørg for altid at holde OneNote og alle andre apps fra Mac App Store opdateret.
-
Hvis du har installeret OneNote som en del af et Office til Mac-abonnement, skal du se Søg automatisk efter Office til Mac-opdateringer.
Den hurtigste og nemmeste metode til at finde noget igen i OneNote er at søge efter det. OneNote kan finde ord i tekst, håndskrift og endda billeder og skærmbilleder.
-
På OneNote-menulinjen skal du klikke på Rediger > Søg > Søg i alle notesbøger.
Bemærk!: Hvis du foretrækker at bruge tastaturgenveje, kan du trykke på Alternativ+Kommando+F for at søge efter noter i alle åbne notesbøger.
-
Skriv et nøgleord eller udtryk, du vil søge efter, i søgefeltet.
-
Når du begynder at skrive, begynder OneNote at returnere søgeresultater, der passer til dit ord eller udtryk. Klik på et element på listen med søgeresultater for at hente den matchende note.
-
Når du er færdig med søgningen, skal du klikke på Udført eller trykke på Esc på tastaturet.
Bemærk!: Sektioner, der er beskyttet med adgangskode, medtages ikke i søgninger i notesbøger. Hvis du vil medtage en beskyttet sektion i en søgning, skal du først låse sektionen op.
Hvis dine noter er gemt i en notesbog, som du tidligere har lukket, skal du åbne den igen, så disse noter medtages i dine søgninger.
-
Vælg Filer > Åbn seneste.
-
I menuen Seneste skal du vælge den notesbog, du vil åbne.
-
Gentag disse trin for at åbne endnu en af de seneste notesbøger, og gennemse derefter sektionerne og siderne i dine genåbnede notesbøger for at se, om du kan finde det, du leder efter. Hvis det er nødvendigt, skal du udføre endnu en komplet søgning i alle notesbøger.
Hvis du har mistanke om, at dine noter er i OneDrive, og det ikke har virket at søge efter dem i OneNote, kan du prøve at finde dem i dine OneDrive-mapper direkte uden brug af OneNote.
-
Brug den samme konto, som du bruger med OneNote, til at logge på OneDrive fra OneDrive-startsiden eller ved hjælp af OneDrive-appen til Mac.
-
Gennemse alle dine mapper for at søge efter de oplysninger, du leder efter. Se også andre dokumenter og filer, hvis nu dine noter skulle være at finde der i stedet for i OneNote.
-
Når du har fundet den ønskede notesbog, skal du klikke for at åbne den i OneNote på internettet.
-
Klik på Åbn i OneNote iOneNote på internettet.
Hvis du arbejder i en eller flere delte notesbøger, synkroniserer OneNote muligvis ikke korrekt til sine delte placeringer. Hvis du forsøger at synkronisere sådanne notesbøger manuelt, kan det hjælpe dig med at finde ud af, om der er et problem.
-
Åbn den delte notesbog, hvor du forventede at se de mistede noter.
-
Gør et af følgende:
-
Klik på Filer > Synkroniser denne notesbog for kun at synkronisere den aktuelle notesbog.
-
Klik på Filer > Synkroniser alle notesbøger for at synkronisere alle åbne notesbøger på én gang.
-
Hvis du ser en fejlmeddelelse for nogen af de delte notesbøger på listen, skal du søge efter fejlkoden online for at begynde fejlfinding af problemet. Medmindre du løser synkroniseringsfejlene, kan du ikke se noter, som andre måske har tilføjet eller ændret i en delt notesbog, og du kan ikke se noter, som du selv har tilføjet eller ændret, fra dine andre computere eller enheder.
Hvis du har prøvet alle ovenstående trin, og du stadig ikke har fundet dine noter, har du – eller en anden person med adgang til dine delte notesbøger – måske slettet dem. Heldigvis gemmer OneNote automatisk noter i op til 60 dage, efter de er blevet slettet fra en delt notesbog, så du kan forsøge at gendanne dem.
-
Åbn den delte notesbog, hvor du forventede at finde de mistede noter.
-
I menulinjen skal du klikke på Notesbøger > Slettede noter > Vis slettede noter.
Hvis du finder dine noter her, kan du gendanne dem ved at flytte siderne tilbage til deres tilsigtede placering:
-
I sektionen Slettede noter skal du holde Ctrl nede, mens du klikker på navnet på den side, du vil gendanne, og vælge Gendan til.
-
Vælg den notesbogsektion, hvor du vil gendanne den slettede side, og klik derefter på Gendan. Hvis du vil gendanne siden i en sektion i en anden notesbog, skal du først klikke på pilen ud for den pågældende notesbog på listen og derefter vælge en sektion under den pågældende notesbogs navn.
-
Gentag disse trin for de øvrige sider, du vil flytte fra sektionen Slettede noter.
Mere hjælp
Hvis ingen af forslagene i denne artikel har hjulpet dig til at gendanne noter, som du er sikker på, at du har mistet, kan du overveje at rapportere problemet i OneNote-forummerne på Microsoft Answers. Måske kan et medlem af OneNote-produktteamet hjælpe dig.
Hvis du har problemer med at finde dine noter i Microsoft OneNote på din iPad eller iPhone, kan du prøve et af følgende:
Den hurtigste og nemmeste måde at finde noget på igen i Microsoft OneNote på din iPad eller iPhone er ved at søge efter det.
-
Tryk på forstørrelsesglasikonet

-
Skriv et nøgleord eller udtryk i søgefeltet øverst på skærmen, og tryk derefter på Søg.
Bemærk!: Hvis du bruger OneNote på en iPad, kan du trykke på Alle notesbøger for at vælge, om OneNote skal søge i den aktuelle notesbog eller kun i den aktuelle sektion.
-
Tryk på den side, hvor søgeteksten er fundet i resultatlisten, og OneNote vil navigere til den pågældende side.
På din iPad fremhæves hver forekomst af nøgleordet eller udtrykket på siden.
Bemærk!: Sektioner, der er beskyttet med adgangskode, medtages ikke i søgninger i notesbøger. Hvis du vil medtage en beskyttet sektion i en søgning, skal du først låse sektionen op.
Hvis dine noter er gemt i en notesbog, som du tidligere har lukket, skal du åbne den igen, så disse noter medtages i dine søgninger.
-
Tryk på Flere notesbøger på listen med notesbøger.
-
Tryk for at åbne de ønskede notesbøger.
Hvis du vil se flere notesbøger, skal du trykke på Åbn flere fra OneDrive.
Hvis du arbejder i en eller flere delte notesbøger, der er gemt i OneDrive, synkroniserer OneNote muligvis ikke korrekt til sådanne delte placeringer. Synkronisering af delte notesbøger manuelt kan hjælpe dig med at finde ud af, om der er et problem.
-
Tryk på knappen Vis notesbøger på en hvilken som helst side

-
I ruden, der vises, skal du trykke på listen over notesbøger og trække nedad.
Tip!: Hvis du vil synkronisere en enkelt sektion, skal du gå til den pågældende sektion og trække nedad på sidelisten. Hvis du vil synkronisere en enkelt notesbog, skal du gå til en vilkårlig sektion i notesbogen og trække sektionslisten ned.
Hvis du har mistanke om, at dine noter er i OneDrive, og det ikke har virket at søge efter dem i OneNote, kan du prøve at finde dem i dine OneDrive-mapper direkte uden brug af OneNote.
-
Log på din OneDrive-konto fra OneDrive-startsiden eller ved hjælp af Microsoft OneDrive-appen til iOS.
-
Gennemse dine OneDrive-mapper (f.eks. Dokumenter eller Notesbøger) for at forsøge at finde de notesbogfiler, du leder efter.
-
Når du har fundet den ønskede notesbog, skal du åbne den i OneNote.
Mere hjælp
Hvis forslagene i denne artikel ikke har hjulpet dig med at genfinde noter, som du er sikker på, at du har mistet, kan du overveje at rapportere problemet i OneNote-forummerne på Microsoft Community. En anden kunde kan have haft det samme problem, eller et medlem af OneNote-produktteamet kan muligvis hjælpe.
Se også
Synkroniser OneNote-notesbøger på din Mac eller pc med din iPad eller iPhone











