Når du planlægger et møde med Outlook, især et møde, hvor deltagerne deltager personligt, skal du medtage et mødelokale i invitationen. Hvis du kender navnet på mødelokalet, kan du angive navnet direkte i feltet Sted. Hvis du ikke kender navnet, eller hvis du planlægger et møde på et sted, du ikke kender, kan du bruge Lokalesøgning.
Bemærk!: Kan du ikke se Lokalesøgning? Administratoren skal aktivere denne funktion på Exchange-serveren, før knappen vises på båndet. Bed administratoren se flere oplysninger i Administrere ressourcepostkasser og planlægning.
Åbn Lokalesøgning
Knappen Lokalesøgning findes på båndet i mødeindkaldelsen. (Oprette en mødeindkaldelse)

Hvis du har svært ved at finde Lokalesøgning, skal du sørge for, at denne funktion er aktiveret. Hvis du ikke er administrator for organisationen, skal du kontakte administratoren for at aktivere Lokalesøgning. Hvis du er administrator, skal du oprette forbindelse til PowerShell og køre følgende cmdlet'er:
New-DistributionGroup -Name "room list name" –RoomList
Add-DistributionGroupMember -Identity "room list name" -Member "room mailbox name"
Dette gør det muligt for Lokalesøgning at blive vist og give dig mulighed for at få vist lokalelisten og vælge mellem de tilgængelige lokaler efter behov.
En rundvisning i Lokalesøgning
Lokalesøgning åbnes på mødeindkaldelsens planlægningsside.
-
Vælg Seneste lokaler i Vælg en lokaleliste for at se de seneste lokaler, du har planlagt.
-
Vælg et af de senest valgte lokaler, hvorefter det føjes til listen over lokaler i venstre side af siden. Oplysningerne Ledig/Optaget vises i planlægningsgitteret.
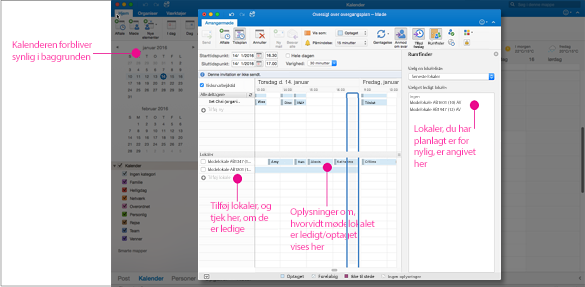
-
Ved at vælge pilene i Vis en liste over lokaler vises bygninger og/eller steder i virksomheden. Hvis du vælger en lokaleliste, får du vist en liste over alle de mødelokaler i den pågældende bygning eller på det pågældende sted, der er tilgængelige for det angivne mødetidspunkt.
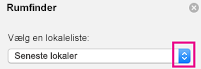
-
Når du har fundet et ledigt lokale, skal du markere feltet ved siden af dets navn for at inkludere det i din indkaldelse.
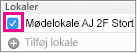
Tip!: Du kan skjule ruden Lokalesøgning ved at klikke på knappen Lokalefinder igen eller ved at klikke på x øverst til højre i ruden Lokalesøgning.
Sådan opretter du en mødeindkaldelse
-
Klik på Kalender nederst i navigationsruden.

-
Klik på Møde under fanen Hjem.
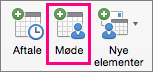
-
I feltet Til skal du skrive navnene på de personer eller ressourcer, der skal medtages på mødet.
-
Skriv en kort beskrivelse af mødet i feltet Emne.
-
Klik på Rumfinder for at vælge et rum.
-
Angiv oplysningerne om begivenheden.
-
Når du er færdig med invitationen, skal du klikke på Send under fanen Arrangørmøde.











